笔记本电脑网口的英文名称是什么?如何正确识别?
19
2025-03-30
在使用笔记本电脑的过程中,我们常常会想要自定义一些设置来满足个人的审美和使用习惯,其中更换锁屏画面就是一项常见需求。锁屏画面不仅能反映你的个性,还能在一定程度上提升使用体验。如何更换笔记本电脑的锁屏呢?本文将提供详细的操作步骤,帮助你轻松完成锁屏的更换。
在开始之前,让我们简要了解一下什么是锁屏,以及更换锁屏画面的意义。锁屏是指当你的电脑处于闲置状态一段时间后,自动显示的一个屏幕保护界面。这个界面可以展示图片、动画、甚至系统信息等。更换锁屏画面通常包括选择图片、调整设置,以及应用新的锁屏界面等步骤。

在开始操作前,我们需要确认你的笔记本电脑的操作系统。通常情况下,Windows操作系统是最常见的,而Windows10和Windows11有着相似的操作方法。如果你使用的是MacOS,那么步骤会略有不同。本文主要介绍Windows操作系统的锁屏更换方法。

步骤一:打开个性化设置
1.在桌面空白处点击鼠标右键。
2.在弹出的菜单中选择“个性化”,或者点击“设置”图标,然后选择“个性化”选项。
步骤二:选择锁屏背景
1.在个性化设置界面的左侧菜单中,点击“锁屏”。
2.在右侧的“背景”部分,你可以从提供的选项中选择静态图片、幻灯片显示等不同类型的锁屏背景。
3.如果你有自己选定的图片,可以点击“浏览”按钮,从你的电脑中选择图片文件。
步骤三:进一步定制锁屏
1.在“选择应用显示锁屏上的信息”部分,你可以选择哪些应用的信息可以在锁屏界面上显示。
2.在“锁屏应用”部分,你可以选择显示日历、天气、邮件等应用的信息。
步骤四:预览和应用
1.在选择了新的锁屏背景之后,系统通常会提供一个预览功能,让你看到锁屏设置后的效果。
2.如果满意,点击“保存”按钮,这样新的锁屏设置就会生效。
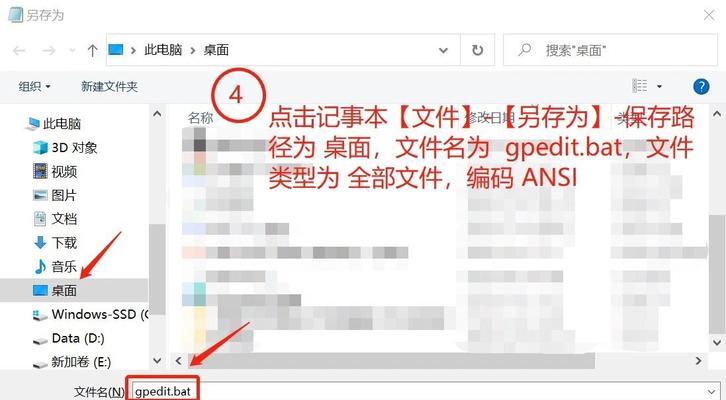
Q1:我如何找回Windows默认的锁屏背景?
A1:要找回Windows的默认锁屏背景,你可以通过系统设置恢复。在“个性化”设置中选择“锁屏”,然后点击“获取更多主题在线”,从中选择默认主题即可恢复。
Q2:更换锁屏后,我的电脑变得卡顿,这是什么原因?
A2:更换锁屏图片后,如果电脑出现卡顿,可能是因为图片文件过大或格式不被支持,导致系统处理时消耗较多资源。建议选择分辨率适中、文件大小适中的图片作为锁屏背景。
Q3:如何将个人照片设置为锁屏?
A3:选择“浏览”,找到你想设置的图片文件,然后点击“打开”,这样图片就会被应用为你的锁屏背景。
图片选择:选择适合锁屏的图片,一般建议分辨率高、色彩鲜明、无重要文字信息的图片,以免影响锁屏信息的清晰度。
系统兼容性:确保所选图片与你的操作系统兼容,避免出现显示问题。
通过以上步骤和提示,你应该能够轻松更换笔记本电脑的锁屏了。记得,更换锁屏不仅可以个性化你的电脑,也能给日常使用带来愉悦的心情。希望本文能帮助你顺利完成锁屏的更换,享受更加个性化的电脑使用体验。
版权声明:本文内容由互联网用户自发贡献,该文观点仅代表作者本人。本站仅提供信息存储空间服务,不拥有所有权,不承担相关法律责任。如发现本站有涉嫌抄袭侵权/违法违规的内容, 请发送邮件至 3561739510@qq.com 举报,一经查实,本站将立刻删除。