电脑桌面如何快速启动任务管理器?操作方法是什么?
6
2025-04-02
在日常使用电脑的过程中,有时我们可能需要将桌面背景设置成黑屏,以减少视觉干扰或是出于节能考虑。在不同的操作系统中,设置黑屏的方法可能会有所不同。本文将提供在Windows和Mac系统下设置桌面为黑屏的详细步骤,确保操作简便且对初学者友好。同时,我们还会探讨黑屏设置的背景知识和可能遇到的常见问题。
1.1.使用系统自带功能设置黑屏
在Windows系统中,我们可以利用系统自带的个性化功能来设置黑屏。
步骤如下:
1.在桌面空白处右击,选择“个性化”选项。
2.在弹出的窗口中,找到“背景”设置,选择一个纯黑色的图片作为桌面背景。
3.确认设置后,桌面即可显示为黑屏。
1.2.利用第三方软件
如果您想寻找更为简便的方法,可以使用一些第三方软件来实现黑屏。
操作步骤简述:
1.下载并安装一个支持设置桌面背景的第三方软件。
2.打开软件,找到设置背景的选项。
3.选择纯黑色作为背景颜色,并保存设置。
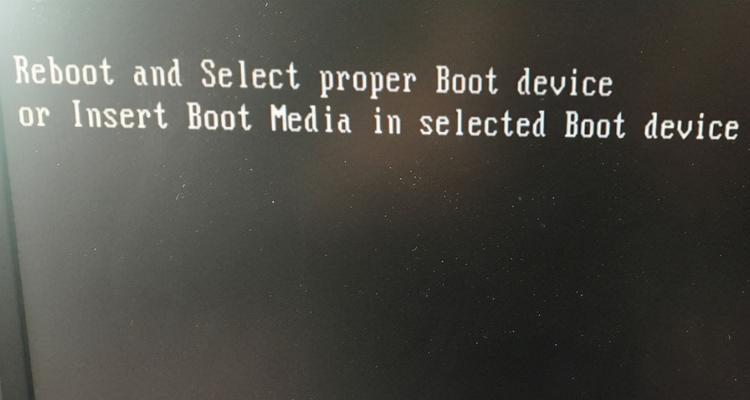
2.1.使用系统自带功能设置黑屏
对于Mac用户而言,设置黑屏可以通过更改桌面背景实现。
具体步骤:
1.在桌面空白处右击,选择“更改桌面背景”。
2.在弹出的窗口中,滚动到最下方找到“固体颜色”选项。
3.在固体颜色中选择黑色。
4.点击“设定桌面”完成设置。
2.2.使用终端命令
Mac用户还可以通过终端命令来设置黑屏,这种方法适用于对命令行操作较为熟悉的用户。
操作步骤如下:
1.打开“终端”应用。
2.输入命令行代码:`osascript-e'tellapplication"Finder"tosetdesktoppicturetoPOSIXfile"/System/Library/DesktopPictures/Black.jpg"'`并按回车。
3.等待终端执行完毕,桌面背景即会变为黑屏。

3.1.黑屏设置的背景知识
将电脑桌面设置成黑屏有助于减少屏幕发光对眼睛的刺激,尤其在夜晚使用电脑时更为舒适。纯黑背景可以减少能量消耗,对笔记本用户来说,有助于延长电池续航时间。
3.2.常见问题解答
Q1:为什么我的电脑桌面无法设置为黑屏?
A1:可能是由于系统设置错误或第三方软件冲突导致。建议检查系统设置是否正确,同时检查是否有安装不当的第三方软件影响了背景设置。
Q2:Mac系统使用终端命令设置黑屏后没反应,怎么办?
A2:首先确认是否正确输入了终端命令。如果命令无误但仍然无效,尝试重启计算机后再次执行命令。
Q3:如何快速恢复默认桌面背景?
A3:在Windows系统中,重新选择系统默认桌面背景即可。在Mac系统中,重新选择“默认”选项卡下的默认图片即可。

4.1.使用快捷键快速更换桌面背景
在Windows系统中,可以使用快捷键Win+L快速锁屏,如果锁屏图片设置为黑色,则可以达到类似黑屏的效果。
4.2.使用节能模式
若您主要关心的是节能,建议使用操作系统的节能模式,这样不仅可以减少屏幕亮度,还可以对电脑的其他方面进行省电设置。
通过以上步骤和技巧,您应该能够轻松地将您的电脑桌面设置成黑屏。请根据自己的操作系统选择合适的方法,并按照具体步骤操作。如果您在操作过程中遇到任何问题,可参考本文提供的常见问题解答,或通过搜索相关帮助文档来进一步解决问题。
版权声明:本文内容由互联网用户自发贡献,该文观点仅代表作者本人。本站仅提供信息存储空间服务,不拥有所有权,不承担相关法律责任。如发现本站有涉嫌抄袭侵权/违法违规的内容, 请发送邮件至 3561739510@qq.com 举报,一经查实,本站将立刻删除。