联想笔记本支架铝合金使用方法是什么?如何调整角度?
18
2025-03-23
在快节奏的现代生活中,游戏已经成为了许多人娱乐放松的重要途径。然而,当我们兴致勃勃地打开笔记本,准备体验游戏世界的快感时,游戏卡顿的现象却让人头痛不已。特别是对于使用联想笔记本的用户来说,面对这种问题时往往会考虑是否需要对硬件进行升级。本文将全面探讨联想笔记本玩游戏卡顿的原因及其解决方案,帮助您以最少的投入获得最佳的游戏体验。
在探讨解决方案之前,我们首先需要了解硬件配置和游戏卡顿之间的关系。一般来说,游戏流畅运行依赖于以下几个核心硬件组件:
处理器(CPU):负责处理游戏的运行逻辑。
图形处理器(GPU):负责渲染游戏画面,是游戏流畅性的关键。
内存(RAM):临时存储游戏数据,提高数据访问速度。
硬盘(HDD/SSD):存储游戏文件并提供数据读取速度。
对于联想笔记本来说,若硬件配置满足不了游戏需求,就可能产生卡顿。了解自己笔记本的硬件配置是第一步。

1.打开任务管理器:右键点击桌面底部任务栏,选择“任务管理器”,查看CPU、GPU和内存的使用情况。
2.查看系统信息:在“系统信息”中查看处理器型号、内存大小和显卡型号等信息。
3.游戏推荐配置对比:对照游戏的最低推荐配置,检查自己的硬件是否达标。
如果硬件配置明显低于游戏要求,升级硬件将是一个有效的解决方案。
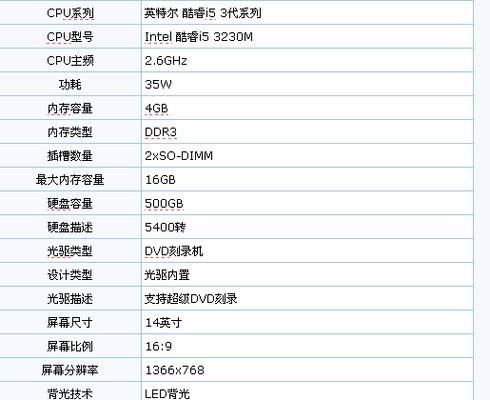
1.升级内存(RAM)
内存是游戏流畅运行的关键之一。如果您的笔记本内存低于8GB,增加内存条是一个很好的选择。一般建议至少16GB的内存来运行大多数现代游戏。
2.升级显卡(GPU)
如果游戏卡顿主要出现在画面渲染方面,那么升级显卡就显得尤为重要。对于联想笔记本来说,更换或升级内置显卡可能较为复杂,但可以考虑使用外置显卡扩展坞来提升游戏体验。
3.硬盘升级
固态硬盘(SSD)的读写速度远高于传统的机械硬盘(HDD),更换为SSD可以显著提升游戏加载速度和整体运行速度。

并非所有卡顿问题都需硬件升级来解决,以下方法也是常见的优化手段:
1.关闭后台不必要的应用程序
打开任务管理器,结束那些占用大量CPU或内存资源的后台进程。
2.更新显卡驱动
前往显卡制造商官网下载并安装最新的驱动程序,确保显卡性能得到最佳发挥。
3.调整游戏设置
适当降低游戏的图形设置,关闭不必要的特效,可以减少对硬件的压力。
4.清理系统垃圾和优化启动项
利用系统自带的磁盘清理工具或第三方软件,清除系统垃圾文件,优化启动项,提升系统运行效率。
5.检查散热系统
笔记本若长时间运行高负载游戏,散热不良可能会导致CPU和GPU降频运行。清理风扇和散热片的灰尘,确保散热系统正常运作。
除了上述基本优化外,还有一些高级技巧可以提升游戏体验:
1.游戏模式优化
在Windows10及更新版本中,可以启用“游戏模式”来优化资源分配,提高游戏性能。
2.使用游戏优化软件
市面上有一些游戏优化软件,例如RazerCortex,可以清理内存、调整系统优先级等。
3.定期进行系统和软件更新
操作系统和游戏的更新往往伴随着性能优化和Bug修复,定期更新保持系统和游戏的最新状态。
解决联想笔记本玩游戏卡顿的问题,既可以通过升级硬件来提高性能,也可以通过软件优化来提升效率。尽管硬件升级可能带来较大的经济投入,但一些简单的非硬件方法往往也能取得不错的效果。综合考虑个人需求与预算,选择最合适的方案是解决卡顿问题的关键。
希望以上内容能帮助您摆脱游戏卡顿的困扰,享受更加顺畅的游戏体验。如果您还有其他疑问或需要进一步的帮助,请随时提出,我们愿意为您提供更加深入的指导和建议。
版权声明:本文内容由互联网用户自发贡献,该文观点仅代表作者本人。本站仅提供信息存储空间服务,不拥有所有权,不承担相关法律责任。如发现本站有涉嫌抄袭侵权/违法违规的内容, 请发送邮件至 3561739510@qq.com 举报,一经查实,本站将立刻删除。