Word密钥怎么获得?如何激活Word软件?
59
2025-02-07
Word目录自动更新的设置方法及应用
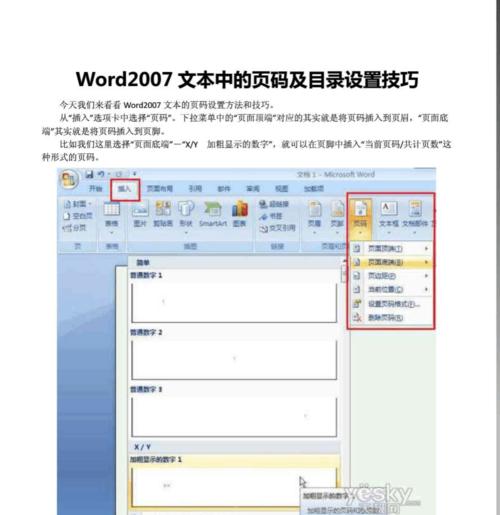
在日常工作中,我们会经常用到Word文档进行写作和编辑,对于一些大型的文档,为了方便读者查看和浏览,我们通常会添加目录。但是,如果在编辑过程中文档发生了修改,原有目录就会失效,需要重新手动添加,这样就会很繁琐耗时。那么如何让目录自动更新呢?本文将详细介绍Word目录自动更新的设置方法及应用。
什么是目录自动更新
目录自动更新是指在文档内容发生修改后,可以自动更新目录中的标题、页码等信息,使得目录始终与文档内容保持一致。
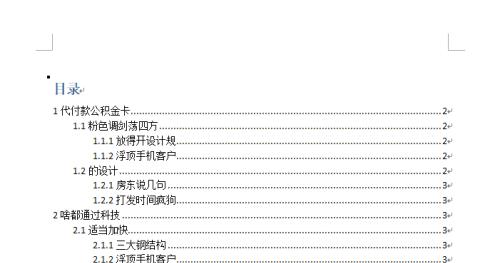
设置目录样式
在设置目录自动更新之前,首先需要设置好目录样式。在Word中,我们可以通过“参考文献”选项卡中的“目录”命令进行设置。
手动添加目录
在文档中添加目录的方法很简单,只需要在要添加目录的位置插入光标,然后点击“参考文献”选项卡中的“目录”命令,在弹出的菜单中选择“自定义目录”即可。
设置目录的更新范围
在默认情况下,Word只会更新当前页及之后的目录内容。如果需要更新整个文档中的目录,可以在“参考文献”选项卡中的“更新目录”命令中选择“整个文档”。
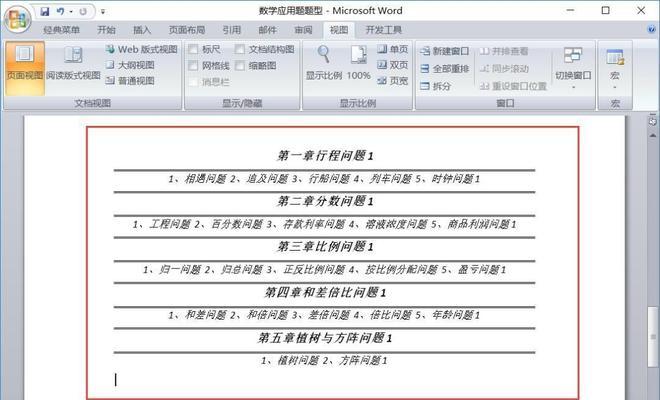
设置目录的样式
在Word中,我们可以通过“参考文献”选项卡中的“目录”命令进行设置,包括字体、颜色、对齐方式等。
设置目录中的标题
在Word中,我们可以通过“参考文献”选项卡中的“目录”命令进行设置,包括添加、删除、修改目录中的标题等。
设置目录中的页码
在Word中,我们可以通过“参考文献”选项卡中的“目录”命令进行设置,包括添加、删除、修改目录中的页码等。
设置目录中的层级
在Word中,我们可以通过“参考文献”选项卡中的“多级列表”命令进行设置,包括添加、删除、修改目录中的层级等。
手动更新目录
在默认情况下,Word会自动更新目录内容。但是,如果需要手动更新目录,可以在目录上右键点击,然后选择“更新字段”。
设置自动更新目录
在Word中,我们可以通过“参考文献”选项卡中的“目录”命令进行设置,包括自动更新目录、启用或禁用快速格式等。
设置Word选项
在Word中,我们可以通过“文件”选项卡中的“选项”命令进行设置,包括设置自动保存时间、自动备份等。
应用目录自动更新
目录自动更新不仅可以用于长篇文档,也可以用于报告、论文等各种文档。通过使用目录自动更新功能,可以让文档编辑更轻松高效,减少工作量,提高工作效率。
注意事项
在使用目录自动更新时,需要注意以下几点:1.修改内容后需要手动更新目录;2.在添加和修改标题时要保持一致;3.目录样式一定要设置正确。
优化建议
除了设置目录自动更新,还可以通过其他方式来优化文档编辑体验。比如说,可以设置快捷键、自定义菜单等,使得文档编辑更加方便快捷。
通过本文的介绍,我们了解了Word目录自动更新的设置方法及应用,可以让文档编辑更轻松高效。在实际工作中,我们可以根据需要选择相应的设置方法和应用方式,提高工作效率,提升工作质量。
版权声明:本文内容由互联网用户自发贡献,该文观点仅代表作者本人。本站仅提供信息存储空间服务,不拥有所有权,不承担相关法律责任。如发现本站有涉嫌抄袭侵权/违法违规的内容, 请发送邮件至 3561739510@qq.com 举报,一经查实,本站将立刻删除。