win10电脑运行缓慢怎么办?有效提速的步骤有哪些?
17
2025-02-10
Win10电脑任务管理器是一个非常重要的系统工具,它可以帮助用户监控和管理电脑运行的进程和服务,提高系统的稳定性和运行效率。本文将详细介绍如何开启Win10电脑任务管理器,并且介绍一些实用的技巧和操作,让你的电脑更加流畅稳定。
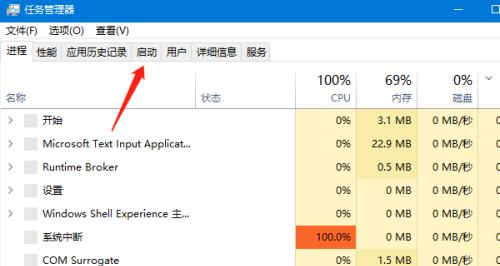
一、Win10电脑任务管理器是什么?
Win10电脑任务管理器是一个系统自带的工具,它可以让用户查看和管理正在运行的程序、进程和服务,以及监控系统资源使用情况。通过任务管理器,用户可以了解电脑的运行情况,并且可以优化系统的性能。
二、如何开启Win10电脑任务管理器?
1.使用快捷键:按下"Ctrl+Shift+Esc"组合键,即可直接打开任务管理器。

2.使用“开始菜单”:点击“开始菜单”,在搜索框内输入“任务管理器”,点击搜索结果即可打开任务管理器。
3.使用“运行”命令:按下“Win+R”组合键,输入“taskmgr”命令,按下“Enter”键,即可打开任务管理器。
三、任务管理器的基本功能介绍
1.查看进程和应用程序:在"进程"选项卡中,可以查看正在运行的进程和应用程序。

2.查看系统性能:在"性能"选项卡中,可以查看CPU、内存、磁盘和网络等系统性能使用情况。
3.查看用户登录会话:在"用户"选项卡中,可以查看当前登录的用户和会话信息。
4.查看启动项:在"启动"选项卡中,可以查看系统启动时自动启动的程序和服务。
5.查看服务:在"服务"选项卡中,可以查看系统的各种服务和状态信息。
四、如何使用Win10电脑任务管理器优化电脑运行
1.终止进程和应用程序:在任务管理器中,选择要终止的进程或应用程序,点击“结束任务”按钮即可。
2.分析性能瓶颈:通过任务管理器中的性能选项卡可以了解系统性能使用情况,进而判断电脑是否存在性能瓶颈。
3.关闭自动启动项:在任务管理器中的启动选项卡中,禁用无关的自动启动项可以提高系统启动速度。
4.关闭不必要的服务:在任务管理器中的服务选项卡中,禁用不必要的服务可以释放系统资源,提高运行效率。
5.维护系统和软件:定期进行系统更新、磁盘清理和杀毒软件检测可以保证系统健康稳定。
五、如何使用Win10电脑任务管理器检测电脑病毒
1.在任务管理器中,选择“性能”选项卡,查看CPU、内存和磁盘使用情况,如果存在异常,可能是电脑中了病毒。
2.在任务管理器中的“进程”选项卡中,查看是否存在不明进程或者进程名字含有奇怪字符的进程。
3.在任务管理器中的“启动”选项卡中,查看是否有不明软件自动启动,并禁用这些不必要的启动项。
4.安装杀毒软件进行扫描,清除感染的病毒和恶意软件。
六、如何使用Win10电脑任务管理器查看网络连接
1.在任务管理器中选择"性能"选项卡,在下方可以看到网络使用情况和网络连接状态。
2.在任务管理器中选择"进程"选项卡,可以查看每个进程所占用的网络带宽。
3.在任务管理器中选择"详情"选项卡,可以查看每个进程的网络连接信息。
七、如何使用Win10电脑任务管理器管理启动项
1.在任务管理器中选择“启动”选项卡,可以查看系统自动启动的所有程序和服务。
2.在任务管理器中选择需要禁用的启动项,点击“禁用”按钮即可,下次系统启动时不再自动启动这些程序和服务。
3.注意不要禁用必要的系统启动项,否则可能会导致系统无法正常启动。
八、如何使用Win10电脑任务管理器管理进程和服务
1.在任务管理器中选择“进程”选项卡,可以查看正在运行的所有进程和应用程序。
2.在任务管理器中选择需要终止的进程或应用程序,点击“结束任务”按钮即可,但注意不要终止系统必须的进程。
3.在任务管理器中选择“服务”选项卡,可以查看系统的各种服务和状态信息,可以进行启用、禁用、停止等操作。
九、如何使用Win10电脑任务管理器查看系统资源使用情况
1.在任务管理器中选择“性能”选项卡,可以查看CPU、内存、磁盘和网络等系统资源使用情况。
2.在任务管理器中选择“性能”选项卡下方的“资源监视器”,可以查看更加详细的系统资源使用情况,包括进程、磁盘、网络等信息。
十、如何使用Win10电脑任务管理器查看用户登录会话
1.在任务管理器中选择“用户”选项卡,可以查看当前登录的用户和会话信息。
2.在任务管理器中选择需要断开的用户会话,点击“断开”按钮即可。
十一、如何使用Win10电脑任务管理器导出进程和应用程序列表
1.在任务管理器中选择“进程”选项卡,点击“导出”按钮,即可将进程和应用程序列表保存为CSV格式的文件。
十二、如何使用Win10电脑任务管理器实现系统监控和告警
1.使用第三方工具或脚本,定期读取任务管理器中的性能数据,可以实现系统监控和告警功能。
2.对于一些比较重要的进程和服务,可以设置相关告警规则,当进程或服务出现异常时,自动发送告警信息。
十三、如何使用Win10电脑任务管理器查看磁盘使用情况
1.在任务管理器中选择“性能”选项卡,可以查看磁盘使用情况和磁盘读写速度。
2.在任务管理器中选择“详情”选项卡,可以查看每个进程所占用的磁盘空间和读写速度。
十四、如何使用Win10电脑任务管理器查看内存使用情况
1.在任务管理器中选择“性能”选项卡,可以查看内存使用情况和内存读写速度。
2.在任务管理器中选择“进程”选项卡,可以查看每个进程所占用的内存空间和使用率。
十五、
Win10电脑任务管理器是一个非常实用的系统工具,通过它可以方便地了解电脑的运行状态和优化系统性能。本文详细介绍了如何开启Win10电脑任务管理器、如何使用它管理进程、服务、启动项等,以及如何使用它检测病毒、查看网络连接、磁盘和内存使用情况等。希望这篇文章对Win10电脑用户有所帮助。
版权声明:本文内容由互联网用户自发贡献,该文观点仅代表作者本人。本站仅提供信息存储空间服务,不拥有所有权,不承担相关法律责任。如发现本站有涉嫌抄袭侵权/违法违规的内容, 请发送邮件至 3561739510@qq.com 举报,一经查实,本站将立刻删除。