CF鼠标移动速度怎么调整?如何优化游戏体验?
7
2025-01-31
以鼠标右键新建怎么设置出来?教你简单设置!
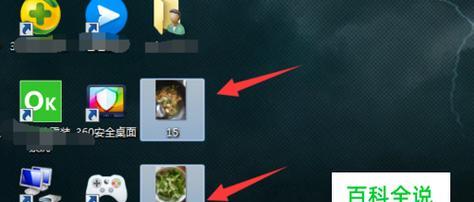
在日常使用电脑时,经常需要创建新文件或文件夹,如果每次都通过打开文件资源管理器,再手动点击新建来创建,那效率肯定会很低。其实,我们可以通过设置,让鼠标右键新建出现,从而快速创建文件或文件夹。本文将详细介绍如何设置这个功能。
打开注册表编辑器
在开始菜单中搜索“regedit”,打开注册表编辑器。
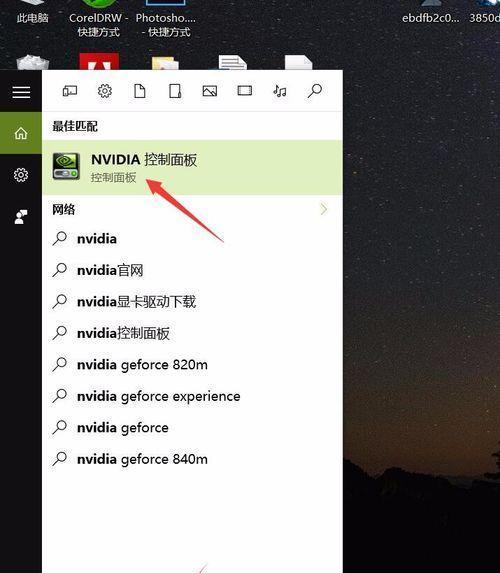
进入注册表项
在注册表编辑器中,依次展开以下路径:HKEY_CLASSES_ROOT\Directory\Background\shell。
创建新项
在“shell”项下,右键单击鼠标,选择“新建”-“项”,并为其命名为“新建”。
创建新子项
在“新建”项下,同样右键单击鼠标,选择“新建”-“项”,并为其命名为“command”。
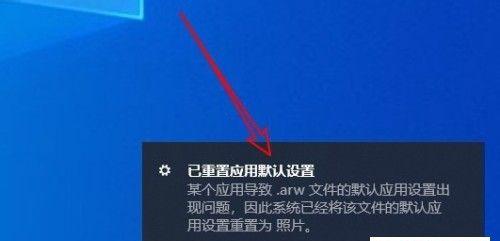
编辑默认值
在“command”项下,双击“默认”,弹出编辑字符串窗口。在数值数据中,输入“cmd/cecho>%1”,并点击“确定”。
创建文件
保存上述更改后,我们可以右键单击桌面或文件夹背景,选择“新建”,并选择创建文件或文件夹。
快速创建文本文件
如果需要快速创建文本文件,只需右键单击桌面或文件夹背景,选择“新建”-“文本文档”。
重命名
新建完成后,你可以直接重命名该文件或文件夹。
实用性
通过设置鼠标右键新建功能,我们可以省去打开文件资源管理器的繁琐步骤,方便快捷地创建文件和文件夹。
使用注意事项
需要注意的是,如果你的计算机中已经安装了第三方软件或应用,可能会对这个功能产生影响。在进行设置时,一定要仔细检查。
其他设置
如果你想对新建的文件类型进行更详细的设置,可以在“shell”项下新建对应的子项,并为其添加合适的默认值。
卸载设置
如果你不再需要这个功能,可以通过删除注册表中相应的项来卸载它。具体操作为右键单击对应项,选择“删除”。
注意备份
在进行注册表编辑时,一定要谨慎操作。如果出现意外,可能会导致系统崩溃或数据丢失。最好在进行编辑前备份注册表。
建议备份
建议备份的方法是,在注册表编辑器中,依次选择“文件”-“导出”,选择合适的备份路径和文件名,保存即可。
通过本文所介绍的方法,我们可以轻松地在鼠标右键菜单中添加“新建”功能,从而更加方便快捷地创建文件和文件夹。不过,在进行设置时一定要谨慎,并在操作前备份注册表,以避免出现不可预知的问题。
版权声明:本文内容由互联网用户自发贡献,该文观点仅代表作者本人。本站仅提供信息存储空间服务,不拥有所有权,不承担相关法律责任。如发现本站有涉嫌抄袭侵权/违法违规的内容, 请发送邮件至 3561739510@qq.com 举报,一经查实,本站将立刻删除。