win7纯净版u盘安装步骤是什么?如何一步步完成安装?
41
2024-12-21
在使用计算机过程中,我们常常需要配置IP地址以便与其他设备进行通信。本文将详细介绍如何在Win7操作系统中设置IP地址,让你轻松掌握这一技巧。
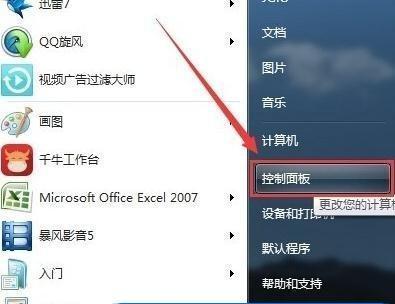
1.获取网络连接途径
为了设置IP地址,首先需要找到网络连接途径。通过点击Win7桌面右下角的网络图标,在弹出的窗口中选择“网络和共享中心”。
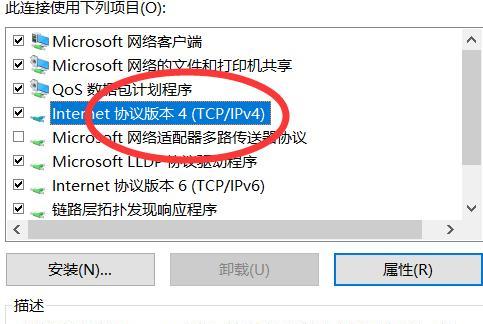
2.进入网络和共享中心
在网络和共享中心窗口中,可以看到当前网络连接的名称和类型。点击连接名称旁边的“更改适配器设置”链接,进入网络连接页面。
3.打开网络连接属性
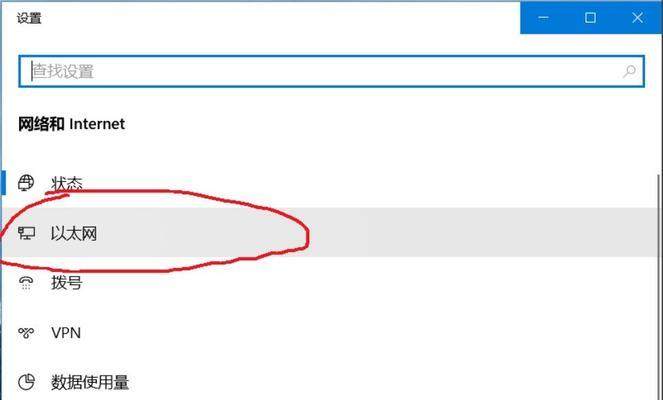
在网络连接页面中,可以看到计算机当前所连接的所有网络适配器。选择你需要设置IP地址的适配器,右键点击并选择“属性”。
4.打开TCP/IPv4属性
在网络连接属性窗口中,可以看到各种协议和服务。找到并双击“Internet协议版本4(TCP/IPv4)”选项,进入TCP/IPv4属性窗口。
5.配置IP地址
在TCP/IPv4属性窗口中,选择“使用下面的IP地址”选项。在IP地址和子网掩码的文本框中,输入你想要设置的IP地址和子网掩码。
6.配置默认网关
如果你需要配置默认网关,可以在默认网关的文本框中输入相应的IP地址。默认网关用于在不同网络之间进行数据传输。
7.配置DNS服务器
DNS服务器用于将域名转换为IP地址,使得计算机可以识别并连接到特定的网络。在TCP/IPv4属性窗口中,可以选择“使用下面的DNS服务器地址”选项,并输入相应的DNS服务器地址。
8.配置其他高级选项
除了基本的IP地址、子网掩码、默认网关和DNS服务器之外,TCP/IPv4属性窗口还提供了一些高级选项。你可以根据需要进行配置,但这些选项大多数情况下是自动设置的。
9.验证IP地址配置
配置完成后,点击“确定”按钮保存设置,并关闭所有窗口。为了验证IP地址是否已成功配置,可以打开命令提示符窗口并输入“ipconfig”命令,查看当前IP地址。
10.DHCP自动获取IP地址
如果你不希望手动配置IP地址,也可以选择使用DHCP自动获取。在TCP/IPv4属性窗口中,选择“自动获取IP地址”选项,系统将自动分配IP地址。
11.刷新IP地址
如果你已经进行了IP地址的更改,但系统仍然使用旧的IP地址,可以使用命令“ipconfig/release”释放当前的IP地址,再使用“ipconfig/renew”获取新的IP地址。
12.备份和恢复IP地址配置
为了避免意外情况导致IP地址配置丢失,建议定期备份IP地址的配置。在TCP/IPv4属性窗口中,点击“高级”按钮,然后选择“导出”选项,保存配置文件。
13.网络故障排除
如果无法连接到网络或遇到其他网络故障,可以尝试使用“网络故障排除工具”来自动修复问题。在网络连接页面中,点击左侧的“故障排除”链接,按照提示进行操作。
14.防火墙设置
在设置完IP地址后,还需要确保防火墙不会阻止与其他设备的通信。在控制面板中找到并打开“Windows防火墙”,然后根据需要进行配置。
15.
通过本文提供的简单教程,你应该已经了解了如何在Win7操作系统中设置IP地址。记住,正确配置IP地址对于计算机和网络的正常运行非常重要,所以务必按照教程进行操作,并根据实际需求进行相应配置。祝你成功!
版权声明:本文内容由互联网用户自发贡献,该文观点仅代表作者本人。本站仅提供信息存储空间服务,不拥有所有权,不承担相关法律责任。如发现本站有涉嫌抄袭侵权/违法违规的内容, 请发送邮件至 3561739510@qq.com 举报,一经查实,本站将立刻删除。