Word密钥怎么获得?如何激活Word软件?
84
2024-12-22
在使用Word进行文档编辑时,有时会出现无法删除的空白页问题。这些空白页不仅浪费空间,还会影响文档的整体美观度和阅读体验。本文将探讨解决这一问题的有效方法,帮助读者轻松应对并避免无用空白页的困扰。
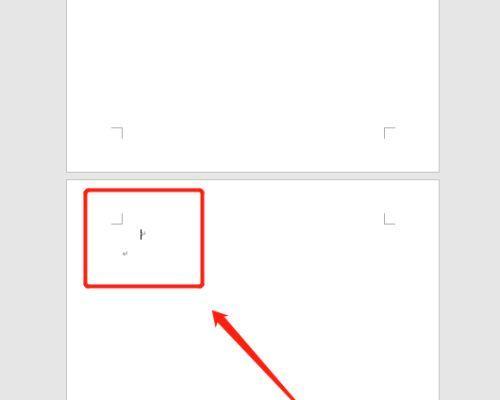
理解空白页的产生原因及影响(关键字:空白页产生原因、影响)
空白页的产生原因多种多样,包括页面布局、段落格式等因素。这些无用的空白页不仅浪费资源,还会对文档的整体质量和排版造成影响,给读者带来困扰。
通过调整页面边距删除空白页(关键字:调整页面边距)
在Word中,通过调整页面边距可以有效删除空白页。在页面布局选项中,选择合适的边距设置,将无用的空白页排除在文档之外。

利用分节符和分节符设置删除空白页(关键字:分节符、分节符设置)
通过在Word文档中插入分节符,可以将文档划分为不同的节,然后通过分节符设置来删除空白页。这种方法可以精确地控制每个节的页面设置,避免产生无用的空白页。
调整段落格式避免空白页的出现(关键字:段落格式)
在Word中,通过调整段落格式可以有效避免空白页的产生。合理设置段落的间距和行距,避免出现过大的空行,从而减少空白页的出现。
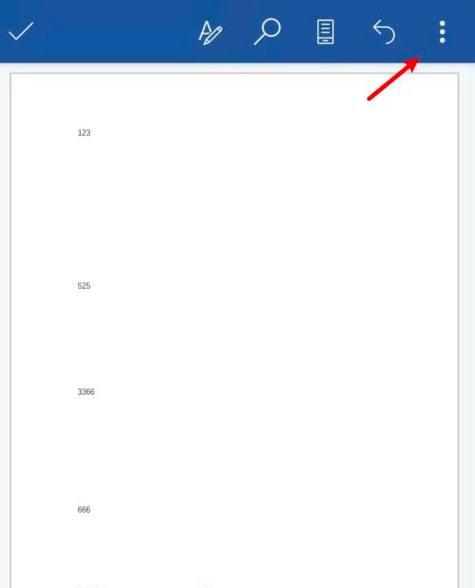
检查文档中的图片和表格(关键字:图片、表格)
图片和表格的插入可能导致空白页的产生。在编辑文档时,应仔细检查每个插入的图片和表格,确保它们没有产生额外的空白页。
运用分栏功能控制文本流动(关键字:分栏)
Word中的分栏功能可以将文本分成多列,有助于控制文本流动,减少空白页的出现。合理设置分栏,使得文本紧凑排列,减少无用空白页的产生。
检查页面断字和行尾符(关键字:断字、行尾符)
页面断字和行尾符的设置可能导致空白页的出现。在编辑文档时,应仔细检查这些设置,确保它们不会引起无用的空白页。
使用分页符来精确控制页码(关键字:分页符、页码)
分页符是一个有力的工具,可以精确控制文档的分页和页码。通过合理插入和删除分页符,可以避免产生额外的空白页。
利用打印预览功能查看隐藏内容(关键字:打印预览、隐藏内容)
打印预览功能可以帮助我们查看文档中的隐藏内容,包括空白页。通过查看隐藏内容,可以及时发现并解决潜在的空白页问题。
避免复制粘贴时带入多余空白页(关键字:复制粘贴、多余空白页)
在复制粘贴文本时,有时会带入多余的空白页。为避免这种情况的发生,我们可以选择仅粘贴纯文本,或者在粘贴之后及时调整格式。
使用快捷键快速删除空白页(关键字:快捷键、删除)
Word提供了许多快捷键,可以帮助我们快速删除空白页。掌握这些快捷键,能够提高编辑效率并有效解决空白页问题。
检查页眉和页脚设置(关键字:页眉、页脚)
页眉和页脚的设置可能导致空白页的出现。在编辑文档时,应仔细检查页眉和页脚的设置,确保它们不会造成无用的空白页。
使用查找和替换功能删除空白页(关键字:查找和替换、删除)
利用Word的查找和替换功能,我们可以快速定位并删除空白页。通过设定特定的查找条件,将空白页一键替换为空格或者其他内容。
避免使用不必要的分隔线(关键字:分隔线)
Word中的分隔线可能导致空白页的出现。我们应避免使用不必要的分隔线,只在必要的地方进行合理设置。
通过掌握以上方法,我们可以轻松解决Word中无法删除空白页的问题,提高文档编辑质量和效率,让我们的工作更加高效有序。
空白页问题在Word文档编辑中常见,但通过合理调整页面设置、段落格式、使用分节符等方法,我们可以有效解决这一问题。掌握这些技巧不仅可以提高文档编辑的效率,还可以使文档更加美观整洁,提升阅读体验。通过不断学习和实践,我们能够更好地应对并避免无用空白页的困扰。
版权声明:本文内容由互联网用户自发贡献,该文观点仅代表作者本人。本站仅提供信息存储空间服务,不拥有所有权,不承担相关法律责任。如发现本站有涉嫌抄袭侵权/违法违规的内容, 请发送邮件至 3561739510@qq.com 举报,一经查实,本站将立刻删除。