电脑关机快捷键操作方法是什么?
41
2024-12-23
在现代社会中,截图已成为一项日常工作与生活中必不可少的技能。而Windows操作系统提供了一系列方便快捷的截图快捷键,使我们能够轻松地捕捉屏幕上的任何内容。本文将为您介绍Win截图的常见快捷键,并提供详细的使用指南。

一:Win+PrintScreen键-全屏截图
按下Win和PrintScreen键同时,即可将整个屏幕的截图保存至“图片”文件夹中,并自动以“屏幕截图”命名。这是最简单快捷的截图方式,适用于快速捕捉全屏内容。
二:Alt+PrintScreen键-截取当前活动窗口
按下Alt和PrintScreen键同时,即可仅截取当前活动窗口的内容,并保存至“图片”文件夹中。这个快捷键适用于需要专注于某个窗口或程序的截图需求。
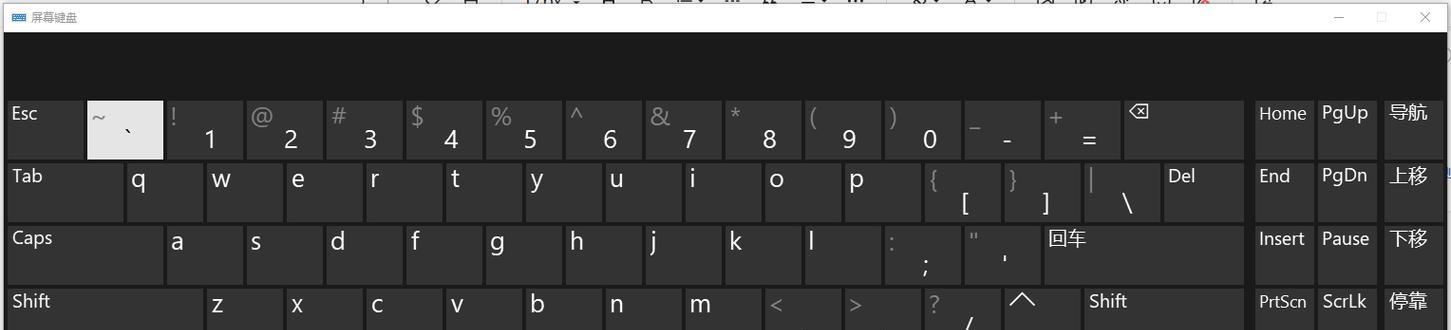
三:Win+Shift+S键-选择截图区域
按下Win、Shift和S键同时,屏幕会变暗并显示一个十字架光标,可用鼠标拖拽选取需要截取的区域,松开鼠标即可保存截图至剪贴板。这一快捷键适用于自由选择需要截图的区域。
四:Win+Alt+PrintScreen键-截取当前活动窗口并保存至OneNote
按下Win、Alt和PrintScreen键同时,将截取当前活动窗口并自动保存至OneNote中。这个快捷键适用于需要将截图快速粘贴至OneNote笔记的场景。
五:Win+VolumeDown键-截取平板电脑屏幕
对于平板电脑用户,按下Win和VolumeDown键同时,即可快速截取整个屏幕并保存至“图片”文件夹。这个快捷键非常适用于平板电脑或触摸设备的截图操作。
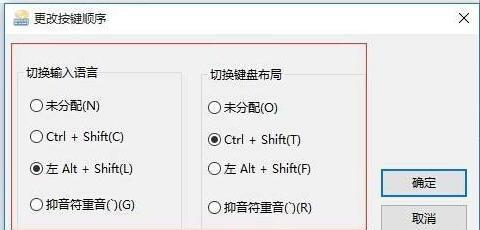
六:Win+Shift+S+Space键-将截图保存为文件
按下Win、Shift、S和Space键同时,即可将剪贴板中的截图保存为文件。这个快捷键适用于需要将剪贴板中的截图保存为文件而非仅仅粘贴到其他应用程序中的场景。
七:Win+Alt+G键-开启游戏截图
对于喜欢游戏的用户,按下Win、Alt和G键同时,可以开启游戏截图功能,并将截图保存至“视频”文件夹中。这个快捷键适用于需要在游戏过程中捕捉精彩瞬间的场景。
八:Win+Alt+PrtSc键-将截图复制到剪贴板
按下Win、Alt和PrtSc键同时,将当前屏幕截图复制到剪贴板。这个快捷键适用于需要将截图直接粘贴到邮件或其他应用程序中的场景。
九:Win+Shift+PrintScreen键-开启高对比度截图
按下Win、Shift和PrintScreen键同时,将开启高对比度截图功能,并将截图保存至“图片”文件夹中。这个快捷键适用于需要调整对比度的截图需求。
十:Win+Ctrl+PrintScreen键-开启屏幕录制
按下Win、Ctrl和PrintScreen键同时,将开启屏幕录制功能,并将录制内容保存至“视频”文件夹中。这个快捷键适用于需要录制屏幕活动的场景。
十一:Win+Shift+Down键-截取当前活动窗口并最小化
按下Win、Shift和Down键同时,将截取当前活动窗口的内容并将其最小化。这个快捷键适用于需要同时截图和最小化窗口的场景。
十二:Win+Ctrl+Shift+S键-保存截图至剪贴板
按下Win、Ctrl、Shift和S键同时,将截图保存至剪贴板。这个快捷键适用于需要将截图直接粘贴到其他应用程序中的场景。
十三:Win+Fn+Space键-切换投影模式截图
对于笔记本电脑用户,按下Win、Fn和Space键同时,将切换到投影模式,并进行截图操作。这个快捷键适用于需要截取投影模式下的屏幕内容的场景。
十四:Win+Alt+T键-截取任务栏
按下Win、Alt和T键同时,将截取任务栏的内容并保存至“图片”文件夹中。这个快捷键适用于需要截取任务栏内容的场景。
十五:Win+Shift+Up键-最大化窗口并截取全屏
按下Win、Shift和Up键同时,将最大化当前窗口并截取全屏内容。这个快捷键适用于需要截取全屏且窗口最大化的场景。
通过掌握这些Win截图的快捷键,您可以轻松捕捉屏幕上的精彩瞬间,并提高工作和生活中的效率。无论是全屏截图、活动窗口截图还是自由选择区域截图,Windows操作系统提供了各种方便快捷的截图方式,让您尽享便捷的截图体验。
版权声明:本文内容由互联网用户自发贡献,该文观点仅代表作者本人。本站仅提供信息存储空间服务,不拥有所有权,不承担相关法律责任。如发现本站有涉嫌抄袭侵权/违法违规的内容, 请发送邮件至 3561739510@qq.com 举报,一经查实,本站将立刻删除。