Win7设置定时关机命令的方法(使用CMD命令设置Win7定时关机)
36
2024-12-15
Win7作为一款经典的操作系统,拥有强大的功能和用户友好的界面。定时关机功能是许多人需要的,无论是用于节省电费还是保护电脑硬件。本篇文章将介绍如何在Win7中轻松设置定时关机,让您在不用担心电脑运行过程中是否忘记关机的情况下,自动完成关机操作。
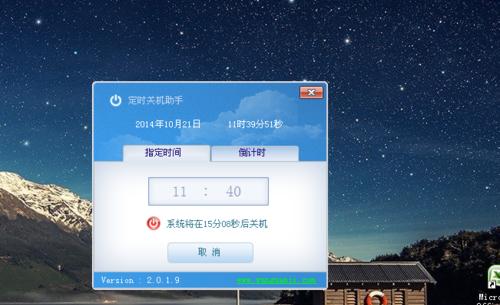
了解Win7定时关机的好处
Win7定时关机功能可以帮助您节省不必要的电费,并且还可以延长电脑硬件的使用寿命。尤其是在睡眠前设置电脑定时关机,不仅可以省下夜间的用电费用,还能避免长时间运行对硬件造成的损害。
打开“任务计划程序”
点击开始菜单,选择“所有程序”,然后找到“附件”文件夹,在其中找到“系统工具”文件夹,点击进入,“任务计划程序”就在打开它。
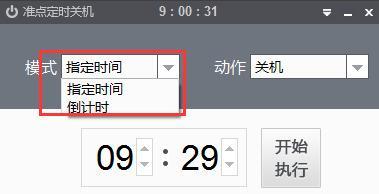
创建新任务
在任务计划程序界面上方的菜单栏中,选择“创建基本任务”,进入任务创建向导。
命名任务
在任务创建向导的第一个窗口中,填写任务的名称和描述,可以根据个人需求自定义,然后点击“下一步”。
选择触发器
在第二个窗口中,选择“每天”,并设置您希望关机的具体时间,点击“下一步”。
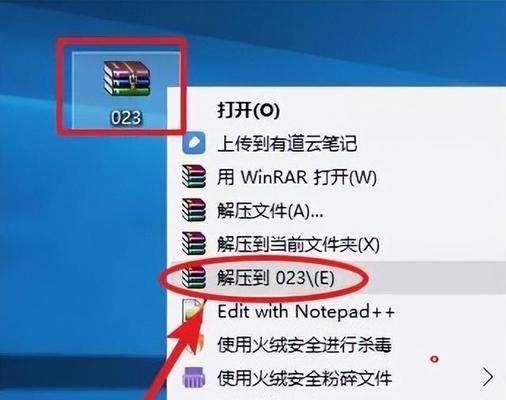
选择操作
在第三个窗口中,选择“启动程序”,然后点击“下一步”。
设置关机操作
在第四个窗口中,将执行程序的路径设置为“shutdown.exe”,然后在“添加参数”中输入“-s-t0”,这将告诉系统立即关机。
设置完成
在最后一个窗口中,点击“完成”,完成任务的创建。
查看定时关机任务
在任务计划程序界面上方的任务列表中,您将看到刚刚创建的定时关机任务,您可以随时查看和修改它。
禁用或删除定时关机任务
如果您需要暂时禁用定时关机任务,只需在任务计划程序界面上找到该任务并右键单击,然后选择“禁用”。如果需要删除任务,也可以在右键菜单中选择“删除”。
启用定时关机任务
如果您之前禁用了定时关机任务,现在需要重新启用它,只需在任务计划程序界面上找到该任务并右键单击,然后选择“启用”。
修改定时关机任务
如果您需要修改定时关机任务的时间或执行操作,只需在任务计划程序界面上找到该任务并双击,然后在相应的窗口中进行修改。
其他定时关机设置
Win7还提供了其他定时关机的设置选项,如设置每周、每月或仅在特定日期执行关机任务,您可以根据自己的需求进行设置。
注意事项
在设置定时关机任务时,请确保您具有管理员权限,并在设置前保存好您正在进行的工作,以免因自动关机导致数据丢失。
通过本教程,您已经学会了如何在Win7中设置定时关机。这一功能简单易用,可以帮助您节省电费和保护电脑硬件。无论是日常使用还是睡前关机,都可以通过任务计划程序轻松完成定时关机的设置,让您无后顾之忧。赶快尝试一下吧!
版权声明:本文内容由互联网用户自发贡献,该文观点仅代表作者本人。本站仅提供信息存储空间服务,不拥有所有权,不承担相关法律责任。如发现本站有涉嫌抄袭侵权/违法违规的内容, 请发送邮件至 3561739510@qq.com 举报,一经查实,本站将立刻删除。