苹果电脑笔记本酷家乐怎么下载?下载安装步骤是什么?
44
2024-12-13
随着互联网和数字化技术的发展,录屏已经成为一种常见的方式来记录和分享计算机屏幕上的活动。对于苹果电脑用户来说,苹果电脑提供了内置的录屏功能,使得录制屏幕变得更加简单和便捷。本文将介绍如何快速打开和使用苹果电脑的录屏功能。
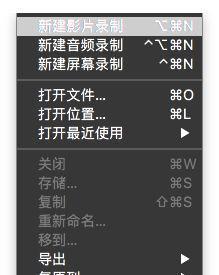
一、打开录屏功能
1.点击苹果电脑上的“系统偏好设置”。
2.在弹出的窗口中,点击“声音和输入设备”选项。
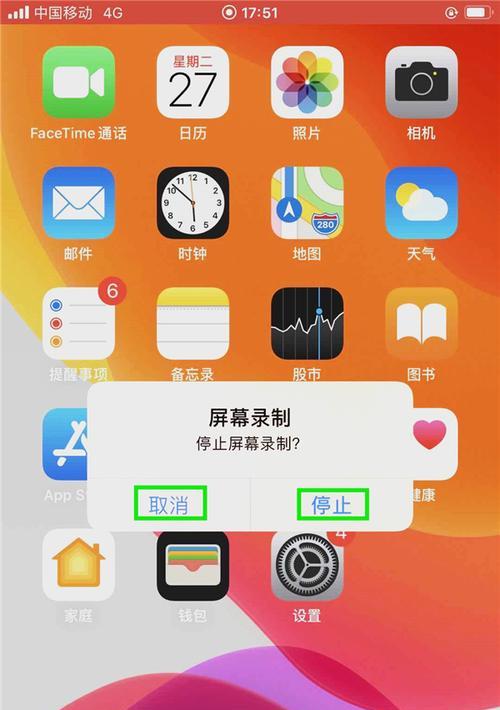
3.在左侧导航栏中,点击“输入设备”选项。
4.在右侧面板中,找到并选中“录音”选项。
二、设置录屏参数
1.在“录音”选项中,点击右下角的“设置”按钮。
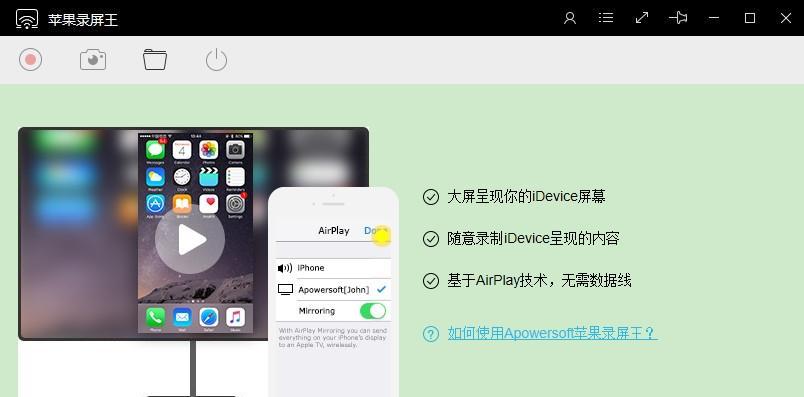
2.在弹出的窗口中,选择要录制的设备。
3.设置录制的声音输入级别。
4.点击“确定”保存设置。
三、开始录制屏幕
1.打开需要录制的应用或页面。
2.点击苹果电脑上的“Launchpad”图标。
3.在“Launchpad”中,找到并点击“QuickTimePlayer”应用。
4.在“QuickTimePlayer”菜单栏中,点击“文件”选项。
5.在下拉菜单中,选择“新建屏幕录制”。
四、选择录制区域
1.在弹出的窗口中,点击屏幕上的任意位置。
2.按住鼠标左键不放,并拖动以选择要录制的区域。
3.松开鼠标左键即可完成区域选择。
五、开始录制
1.在录制窗口中,点击红色的“录制”按钮。
2.开始进行需要录制的操作或演示。
3.点击屏幕右上角的“停止”按钮来结束录制。
六、保存录制文件
1.在“QuickTimePlayer”菜单栏中,点击“文件”选项。
2.在下拉菜单中,选择“保存”或“另存为”选项。
3.输入文件名称和保存路径。
4.点击“保存”按钮即可完成文件保存。
七、编辑录屏内容
1.打开录制好的文件。
2.在播放器控制栏中,点击“编辑”按钮。
3.在下拉菜单中,选择需要进行的编辑操作,如剪辑、添加文字等。
八、导出录屏文件
1.在“QuickTimePlayer”菜单栏中,点击“文件”选项。
2.在下拉菜单中,选择“导出”选项。
3.在弹出的窗口中,选择要导出的文件格式和设置。
4.点击“导出”按钮进行文件导出。
九、分享录屏内容
1.找到保存好的录屏文件。
2.使用邮件、社交媒体或云存储等工具,将录屏文件分享给他人。
十、使用快捷键进行录屏
1.在录制屏幕前,按住“Command+Shift+5”快捷键。
2.在弹出的录屏工具栏中,选择要录制的区域或窗口。
3.点击“录制”按钮开始录制。
4.使用相同的快捷键停止录制。
十一、录制屏幕和音频
1.打开需要录制的应用或页面。
2.按住“Shift+Command+5”快捷键。
3.在弹出的录屏工具栏中,选择要录制的区域或窗口。
4.勾选“麦克风”选项以录制音频。
5.点击“录制”按钮开始录制。
十二、录制屏幕和摄像头
1.打开需要录制的应用或页面。
2.按住“Shift+Command+5”快捷键。
3.在弹出的录屏工具栏中,选择要录制的区域或窗口。
4.勾选“麦克风”选项以录制音频。
5.勾选“显示摄像头”选项以录制摄像头。
十三、调整录屏参数
1.打开录屏工具栏。
2.点击“选项”按钮。
3.在弹出的菜单中,调整录屏参数,如帧率、画质等。
十四、通过命令行录制屏幕
1.打开“终端”应用。
2.输入命令:“screencapture-i~/Desktop/ScreenRecording.mov”。
3.按回车键开始录制。
4.使用Ctrl+C组合键停止录制。
十五、使用iMovie编辑录屏内容
1.打开iMovie应用。
2.点击“创建新电影”按钮。
3.导入录制好的文件。
4.在时间轴中进行剪辑和编辑操作。
5.导出编辑好的录屏文件。
苹果电脑提供了内置的录屏功能,使用起来非常便捷。只需简单的设置和操作,就能轻松录制屏幕活动,并对录制文件进行编辑和分享。通过本文提供的步骤和技巧,相信您已经掌握了如何快速打开和使用苹果电脑的录屏功能。现在就尝试录制一段精彩的屏幕活动,并与他人分享吧!
版权声明:本文内容由互联网用户自发贡献,该文观点仅代表作者本人。本站仅提供信息存储空间服务,不拥有所有权,不承担相关法律责任。如发现本站有涉嫌抄袭侵权/违法违规的内容, 请发送邮件至 3561739510@qq.com 举报,一经查实,本站将立刻删除。