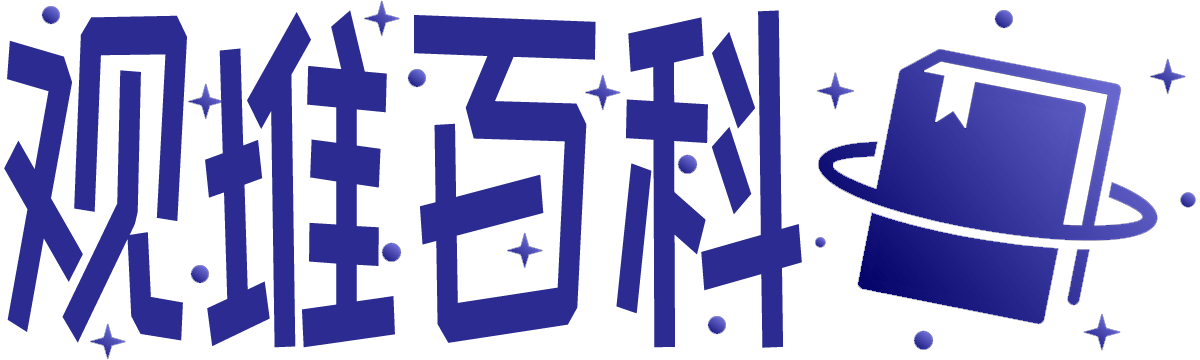电脑任务栏还原大小方法是什么?还原步骤有哪些?
电脑任务栏作为操作系统中重要的一部分,我们经常需要根据个人喜好来调整其大小。然而,有时候我们可能会不小心改变了任务栏的大小,导致不便使用。本文将介绍几种快速还原任务栏大小的方法,帮助读者解决这一问题。
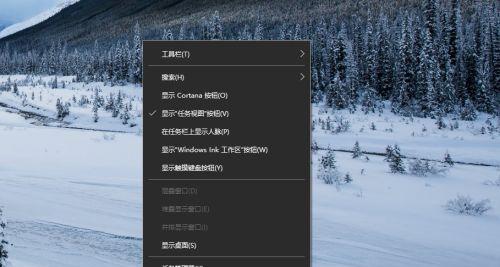
1.通过鼠标右键菜单恢复默认大小
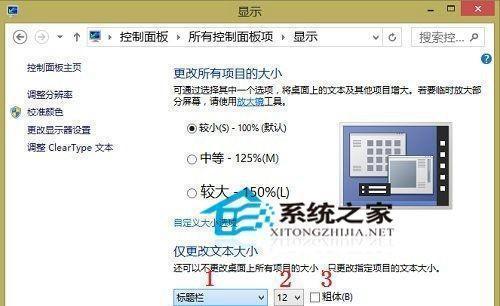
在任务栏的空白处点击鼠标右键,选择“任务栏设置”,在弹出的菜单中选择“高级选项”,找到“任务栏位置”选项,点击“重置”按钮,即可将任务栏大小恢复至默认设置。
2.使用快捷键调整任务栏大小
按住"Ctrl"键同时滚动鼠标滚轮,可以调整任务栏的大小。向上滚动可以增大任务栏的高度,向下滚动可以减小任务栏的高度。

3.通过鼠标拖拽调整任务栏大小
将鼠标指针移动到任务栏的边缘,当鼠标变为双向箭头指针时,按住鼠标左键并拖动边缘,即可改变任务栏的大小。
4.使用系统自带的任务栏设置功能
在Windows操作系统中,点击任务栏右侧的通知区域,找到并点击“任务栏设置”图标,进入任务栏设置界面,在“任务栏大小”选项中选择合适的大小,点击应用即可生效。
5.修改注册表还原任务栏大小
按下“Win+R”组合键打开运行窗口,输入“regedit”并按下回车键打开注册表编辑器,定位到HKEY_CURRENT_USER\Software\Microsoft\Windows\CurrentVersion\Explorer\Advanced路径,找到“TaskbarSizeMove”键值,并将其设置为0,然后重启电脑即可还原任务栏大小。
6.通过第三方软件调整任务栏大小
在互联网上有很多第三方软件可以帮助我们调整任务栏的大小,如TaskbarX、ClassicShell等,安装并运行这些软件,按照说明进行设置即可轻松调整任务栏的大小。
7.利用任务栏的自动隐藏功能
如果你希望释放更多的屏幕空间,也可以考虑使用任务栏的自动隐藏功能。在任务栏设置中勾选“自动隐藏任务栏”,任务栏将会在不使用时自动隐藏起来,当鼠标移动到任务栏所在位置时,任务栏会自动显示出来。
8.使用桌面整理工具管理任务栏
桌面整理工具如Fences、Stardock等可以帮助我们将桌面上的图标整理得更有序,也可以对任务栏进行管理,包括调整大小、隐藏等操作。
9.通过更改显示设置调整任务栏大小
在Windows的显示设置中,可以调整屏幕分辨率和缩放比例,这也会影响到任务栏的大小。根据自己的需求,适当地调整这些设置,可以得到最适合自己的任务栏大小。
10.重新安装系统还原任务栏大小
如果你不介意重新安装系统的话,重新安装操作系统也是一个还原任务栏大小的方法。在重新安装操作系统后,任务栏将会恢复至默认大小。
11.调整屏幕分辨率还原任务栏大小
可以尝试调整屏幕分辨率为标准值,这样任务栏的大小也会随之还原。
12.清理注册表还原任务栏大小
使用优化软件清理注册表,清理无效注册项,以解决可能导致任务栏大小异常的问题。
13.通过系统还原功能恢复任务栏大小
如果之前备份了系统,可以通过系统还原功能将任务栏大小恢复至备份时的状态。
14.咨询专业人士寻求帮助
如果上述方法都无法解决问题,可以咨询专业人士,如计算机技术支持人员或专业维修人员,寻求进一步帮助。
15.谨慎操作,避免误操作
在平时使用电脑时,应该尽量避免误操作导致任务栏大小变化,谨慎操作才能避免这一问题的发生。
通过本文介绍的几种方法,读者可以快速还原任务栏的大小,避免因误操作而导致的不便。同时,也需要注意在日常使用电脑时谨慎操作,以避免误操作带来的困扰。
版权声明:本文内容由互联网用户自发贡献,该文观点仅代表作者本人。本站仅提供信息存储空间服务,不拥有所有权,不承担相关法律责任。如发现本站有涉嫌抄袭侵权/违法违规的内容, 请发送邮件至 3561739510@qq.com 举报,一经查实,本站将立刻删除。