Word密钥怎么获得?如何激活Word软件?
159
2024-11-27
在使用Word编辑文档的过程中,有时我们可能会遇到每次打开都是修订模式的问题,这给我们的正常编辑带来了一些困扰。本文将介绍一种快速解决该问题的方法,帮助读者恢复到正常编辑状态。
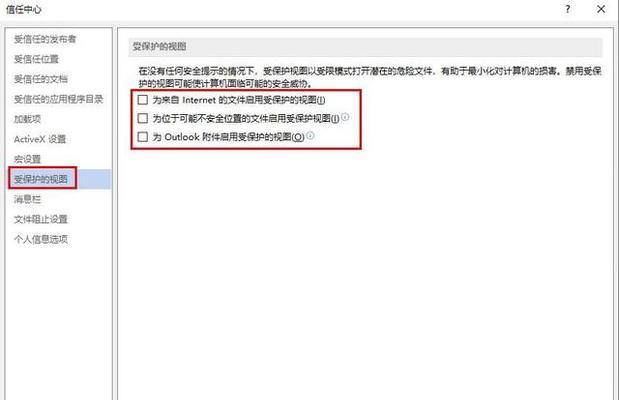
1.定位问题:检查修订模式的设置
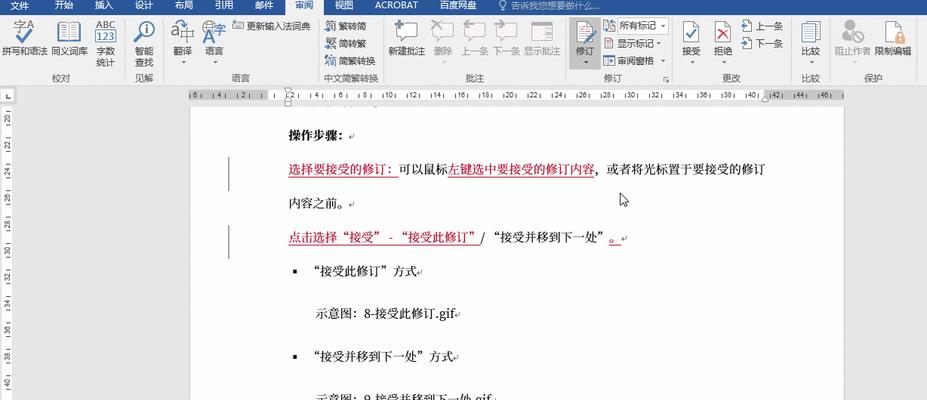
打开Word文档后,点击“审阅”选项卡,查看“修订”面板中的设置,确保修订模式处于关闭状态。
2.切换模式:从修订模式切换到正常模式
点击“审阅”选项卡中的“修订”面板,找到“显示标记”选项,确保其处于关闭状态,以切换到正常模式。
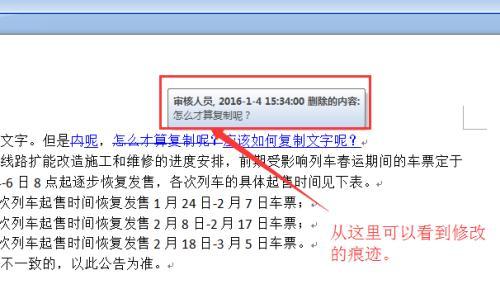
3.保存设置:将设置保存为默认选项
在Word工具栏中选择“文件”选项,在弹出的菜单中选择“选项”,在“常规”选项卡中,点击“保存”按钮,并确保“保存文件时自动显示修订”选项未被勾选。
4.清除修订:删除已有的修订记录
在“审阅”选项卡中,点击“修订”面板中的“清除”按钮,选择“清除所有修订”,以删除文档中已有的修订记录。
5.更新软件:升级或修复MicrosoftOffice软件
检查当前使用的MicrosoftOffice软件是否有最新版本,如有需要,可以进行软件升级或修复操作,以解决可能存在的软件问题。
6.检查模板:排查文档模板的问题
如果问题仅出现在特定文档中,可以考虑检查该文档所使用的模板是否存在异常,并尝试更换为其他正常的模板。
7.重置工具栏:恢复Word默认设置
在Word工具栏中选择“文件”选项,在弹出的菜单中选择“选项”,点击“自定义功能区”,在右侧的列表中选择“主选项卡”,点击“重置”按钮,将工具栏恢复为默认设置。
8.关闭其他插件:解决与插件冲突问题
如果安装了其他插件或增加了宏,有时会与修订模式发生冲突,关闭这些插件或禁用宏后重新打开Word,看是否解决了修订模式的问题。
9.重新安装Office:解决可能存在的程序错误
如果以上方法都未能解决问题,可以尝试卸载并重新安装MicrosoftOffice软件,以解决可能存在的程序错误。
10.咨询技术支持:寻求专业帮助
如果在尝试以上方法后仍未能解决问题,建议咨询MicrosoftOffice官方技术支持,获得更专业的帮助和指导。
11.导出为其他格式:转换为其他编辑软件
如果无法解决修订模式的问题,可以考虑将文档导出为其他格式,比如PDF或纯文本,然后使用其他编辑软件进行编辑。
12.定期备份:避免数据丢失
在进行文档编辑时,定期备份是非常重要的,可以避免数据丢失或其他意外情况发生。
13.学习快捷键:提高效率
学习和熟悉Word的快捷键,可以帮助我们更高效地进行文档编辑操作,提高工作效率。
14.探索更多功能:充分利用Word工具
Word提供了许多强大的功能和工具,我们可以通过自学或查阅相关资料,了解更多的功能和技巧,以便更好地应对各种文档编辑需求。
15.注意更新与安全:保持软件更新和安全性
定期检查并更新MicrosoftOffice软件,以获取最新的功能和修复程序漏洞,同时注意使用正版软件,确保数据的安全性。
通过以上的方法,我们可以快速解决Word每次打开都是修订模式的问题,恢复到正常编辑状态。选择适合自己情况的方法,并根据需要进行操作,相信能够帮助大家提高办公效率。记住定期备份重要文档,学习使用快捷键,充分利用Word的功能和工具,以及保持软件更新和安全性,都是提高工作效率和数据安全的重要措施。
版权声明:本文内容由互联网用户自发贡献,该文观点仅代表作者本人。本站仅提供信息存储空间服务,不拥有所有权,不承担相关法律责任。如发现本站有涉嫌抄袭侵权/违法违规的内容, 请发送邮件至 3561739510@qq.com 举报,一经查实,本站将立刻删除。