保护个人文件安全,U盘文件夹加密码是必备的步骤(通过设置密码)
2
2024-11-15
在日常使用电脑的过程中,我们常常需要进行截图操作。然而,有时候我们却不知道这些截图存储在哪个文件夹中,因此本文将介绍如何在电脑上快速找到截图文件夹的位置,方便我们管理和查看。
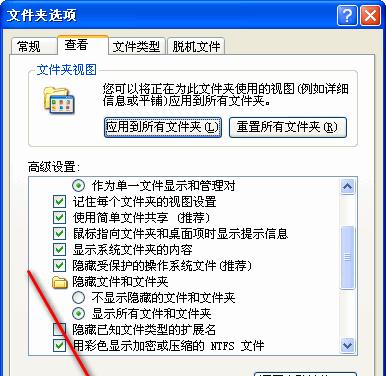
找到“我的电脑”或者“此电脑”
在桌面或者开始菜单中找到“我的电脑”或者“此电脑”这一图标,双击打开。
点击“文档”
接着,在“我的电脑”或者“此电脑”的窗口中,可以看到左侧有一个“文档”选项,点击它。
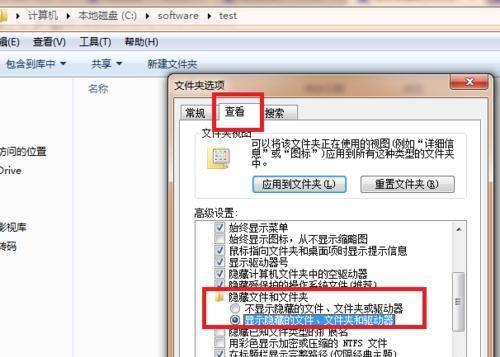
寻找“图片”文件夹
在弹出的窗口中,可以看到很多文件夹的图标。我们要找到的是“图片”文件夹,双击打开它。
选择“屏幕截图”文件夹
在“图片”文件夹中,会出现很多子文件夹和图片文件。我们需要找到名为“屏幕截图”的文件夹,双击进入。
查看截图文件
在“屏幕截图”文件夹中,你将看到所有之前截取的屏幕截图文件。你可以根据日期或者文件名进行查找和管理。
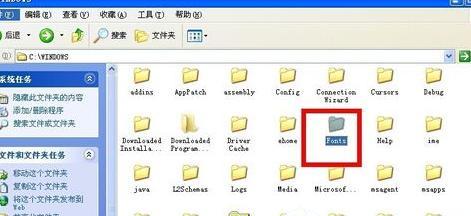
使用搜索功能快速定位
如果你有很多截图文件,可以使用文件夹窗口右上角的搜索框来查找特定的截图。输入关键词或者文件名,即可快速定位到目标文件。
设置默认保存位置
如果你不喜欢默认的截图保存位置,可以右键点击“屏幕截图”文件夹,在弹出菜单中选择“属性”。在“属性”窗口中,可以选择其他位置作为截图默认保存的文件夹。
创建快捷方式
如果你经常需要访问截图文件夹,可以将它创建为桌面上的快捷方式。右键点击“屏幕截图”文件夹,选择“发送到”,再选择“桌面(快捷方式)”。
备份截图文件
为了防止截图文件丢失,最好定期备份它们。你可以将它们复制到其他位置,如外部硬盘、云存储等。
删除不需要的截图
及时删除不需要的截图文件,以免占用过多的存储空间。在“屏幕截图”文件夹中,选择不需要的文件,右键点击并选择“删除”。
更改截图快捷键
你可以更改截图的快捷键,以适应个人习惯。打开“开始菜单”并搜索“截图”,在搜索结果中选择“更改截图选项”,然后在弹出的窗口中修改快捷键。
使用第三方工具管理截图
除了系统自带的截图功能,还有许多第三方工具可以帮助你更好地管理截图文件,如SnippingTool、Greenshot等。根据个人需求选择适合自己的工具。
清理冗余截图
有时候,我们会重复截取相同的屏幕内容。及时清理这些冗余的截图文件,可以减少不必要的存储空间占用。
建立分类子文件夹
为了更好地管理截图文件,你可以在“屏幕截图”文件夹中建立分类子文件夹,如工作、学习、娱乐等,将相关的截图归类整理。
定期整理截图文件夹
定期整理截图文件夹,删除不再需要的文件,整理分类子文件夹,保持截图文件夹的清晰有序。
通过以上步骤,我们可以轻松找到电脑上的截图文件夹,并进行管理和查看。同时,我们也可以根据个人需求进行个性化设置和优化,提高使用效率。
版权声明:本文内容由互联网用户自发贡献,该文观点仅代表作者本人。本站仅提供信息存储空间服务,不拥有所有权,不承担相关法律责任。如发现本站有涉嫌抄袭侵权/违法违规的内容, 请发送邮件至 3561739510@qq.com 举报,一经查实,本站将立刻删除。