dnf永久时装如何查找最便宜的购买方式?
99
2024-10-20
在设计和美化图片时,往往需要将图片中的主体从背景中抠出来,以便更好地进行编辑和组合。AdobePhotoshop(简称PS)是一款功能强大的图像处理软件,它提供了多种方法来实现抠图去白底。本文将介绍如何利用PS进行抠图,并详细阐述保存主题图片的方法和技巧。
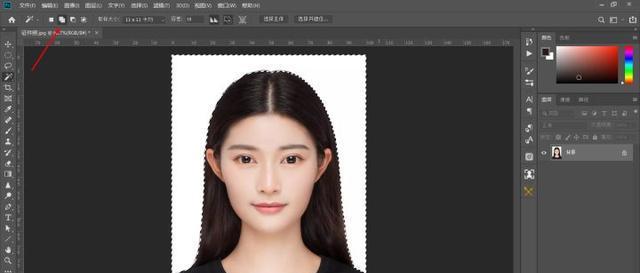
段落
1.使用魔术棒工具选取主体(魔术棒工具的使用方法)
魔术棒工具是PS中常用的选择工具之一,通过调整工具选项和点击图片中的主体区域,可以快速选取主体。
2.优化选区边缘(调整抠图边缘的技巧)
为了使抠出的主体与新的背景更好地融合,可以利用PS的边缘优化工具来调整选区边缘的柔化程度和锐化度。
3.使用快速选择工具补充选区(利用快速选择工具进行辅助选取)
快速选择工具可以快速选取相似颜色或纹理的区域,通过与魔术棒工具的配合使用,可以更加准确地选取主体。
4.利用图层蒙版实现抠图(使用图层蒙版进行非破坏性编辑)
图层蒙版是一种非破坏性的编辑方式,可以将选取的主体以透明形式保存在新的图层上,方便后续编辑和调整。
5.使用选择和遮罩工作区(通过选择和遮罩工作区进行高级抠图)
选择和遮罩工作区是PS中专门用于复杂选区的工作环境,可以通过绘制路径、使用画笔工具等方式进行高级抠图操作。
6.保存为透明背景PNG格式(保存图片时设置透明背景)
PNG格式支持透明背景,通过将抠图结果保存为PNG格式,可以方便地在其他软件中使用,并保持完美的抠图效果。
7.保存为适用于网页的JPEG格式(调整图片大小和压缩比例)
若需在网页上展示主题图片,可以将抠图结果保存为JPEG格式,并根据网页的要求进行大小和压缩比例的调整。
8.保存为Photoshop文档以便后期修改(保留抠图信息)
为了保留完整的抠图信息和便于后期修改,可以将抠图结果保存为PSD格式,以便再次打开和编辑。
9.保存为适用于印刷品的TIFF格式(保存高品质主题图片)
如果需要将主题图片应用在印刷品上,可以选择将抠图结果保存为TIFF格式,以保持高品质的图像和色彩表现。
10.导出为其他格式(将抠图结果导出至其他软件使用)
PS还支持将抠图结果导出为其他常用格式,如JPEG、GIF、BMP等,以便在不同的设计和编辑软件中使用。
11.如何处理半透明效果(处理图片中的半透明部分)
对于包含半透明效果的主体,可以通过调整透明度和蒙版等方式处理,以确保抠图结果的完美呈现。
12.针对复杂背景的抠图技巧(处理复杂背景下的抠图)
当主体与背景颜色或纹理相似、存在交叠或遮挡等情况时,可以运用更高级的抠图技巧,如利用通道、绘制路径等方法进行抠图。
13.抠图过程中常见问题及解决方法(应对抠图过程中可能遇到的问题)
在抠图过程中,可能会出现选区不准确、边缘锯齿、颜色不连续等问题,本节将介绍常见问题的解决方法。
14.优化抠图结果的调整方法(调整抠图结果的细节和效果)
抠图并不仅仅是去掉白底,还包括对主体的细节和效果进行优化,如调整亮度、对比度、色彩等。
15.(PS抠图去白底的简单操作与技巧)
通过本文的介绍,我们了解了利用PS进行抠图去白底的简单操作和技巧,通过灵活运用这些方法,可以轻松实现保存完美主题图片的目标。
本文详细介绍了如何使用PS进行抠图去白底,并给出了保存为主题图片的多种格式和技巧。无论是在设计、美化还是网页制作等领域,都可以通过PS的抠图功能轻松地实现保存完美主题图片的效果。希望本文的内容能够帮助读者更好地利用PS进行图片处理和编辑。
随着社交媒体和网上营销的兴起,抠图去白底成为了许多人的需求。AdobePhotoshop(简称PS)作为一款强大的图像处理软件,提供了多种抠图工具,可以帮助我们快速、准确地去除图片的白色背景,以便更好地适应不同场景的主题需求。
一选择适合的抠图工具
在使用PS抠图去白底之前,我们需要根据图片的特点选择合适的抠图工具。对于简单的图片,可以使用魔棒工具或快速选择工具,通过调整容差值和选区模式来快速选中白色背景。对于复杂的图片,可以使用钢笔工具或套索工具进行精确的选取。
二调整选区边缘的柔和度
为了使抠图结果更加自然,我们需要调整选区边缘的柔和度。在选择完成后,可以使用羽化选区功能来给选区边缘增加柔和的过渡效果,使被抠图的主体与背景更好地融合。
三使用图层蒙版进行抠图
图层蒙版是PS中常用的抠图工具之一。在选中白色背景后,可以创建一个图层蒙版,并将其与原图层进行关联。通过使用画笔工具在图层蒙版上绘制黑色来隐藏白色背景,白色背景将透明显示。
四利用快速掩模工具提高抠图效率
PS中的快速掩模工具可以帮助我们更快速地进行抠图。在选中白色背景后,可以使用快速掩模工具,通过绘制需要保留的区域来生成选区。这种方法能够极大地提高抠图的效率,尤其是对于复杂的图片。
五使用磁场套索工具精确抠图
对于需要精确抠图的图片,可以使用PS中的磁场套索工具。这个工具可以根据图片的边缘特征自动吸附并绘制选区。我们只需沿着需要抠图的边缘绘制一条线,工具就会自动完成选取,大大提高了抠图的准确性。
六使用通道面板进行抠图
通道面板是PS中一个非常强大的抠图工具。通过打开通道面板,我们可以找到显示最佳主体轮廓的通道,然后复制该通道并进行相应的调整。利用复制的通道生成选区,再将选区应用到原图层上,即可实现抠图去白底。
七处理抠图边缘的细节
在完成抠图后,可能会出现一些细微的边缘残留问题。为了解决这个问题,我们可以使用修复工具、涂抹工具或刷子工具来精确处理抠图边缘的细节,使得抠图结果更加完美。
八保存为透明背景图像
在完成抠图后,我们需要将图片保存为透明背景的格式,以便在不同场景中使用。可以选择保存为PNG或GIF格式,这两种格式都支持透明背景。在保存时,记得勾选透明度选项,并选择合适的色彩模式和图像质量。
九优化抠图结果的调整和修饰
抠图去白底只是第一步,为了使抠图结果更加完美,我们可以对抠图后的主体进行一些调整和修饰。可以对亮度、对比度、色彩等进行适当调整,还可以添加阴影、高光等效果,以增强主体的立体感和真实感。
十保存选区,方便二次编辑
在完成抠图后,我们可以保存选区以备将来二次编辑使用。通过选择“选择”菜单中的“保存选区”选项,我们可以将选区保存为通道,并命名为合适的名称。这样,当我们需要进行二次编辑时,只需再次加载选区即可。
十一抠图去白底的注意事项
在使用PS进行抠图去白底时,需要注意一些细节问题。要选择合适的工具和选项来适应不同类型的图片。要保持画笔的硬度和不透明度合理,以避免出现明显的痕迹。要注意保存原图的备份,以免误操作导致图片不可恢复。
十二练习抠图技巧的重要性
PS抠图去白底需要一定的技巧和经验,我们需要不断进行练习和实践。可以选择一些简单的图片进行练习,熟悉不同工具的使用方法,并逐渐提高抠图的准确性和效率。
十三抠图去白底的应用场景
抠图去白底可以应用在许多场景中,例如产品展示、广告宣传、网页设计等。通过将主体与背景分离,可以更好地突出主题,提升视觉效果,吸引更多的目标受众。
十四探索更多抠图技巧和工具
除了上述介绍的抠图技巧和工具外,PS还提供了许多其他强大的抠图功能,例如通道混合、路径操作等。通过不断学习和探索,我们可以掌握更多高级的抠图技巧,进一步提高抠图效果。
十五
通过PS抠图去白底,我们可以实现主题与背景的完美匹配,以及更好地适应不同场景的需求。选择合适的工具、调整选区边缘、利用图层蒙版等方法都能帮助我们完成精确、高效的抠图。不断练习和探索,我们可以更加熟练地运用PS进行抠图,并创造出更具创意的作品。
版权声明:本文内容由互联网用户自发贡献,该文观点仅代表作者本人。本站仅提供信息存储空间服务,不拥有所有权,不承担相关法律责任。如发现本站有涉嫌抄袭侵权/违法违规的内容, 请发送邮件至 3561739510@qq.com 举报,一经查实,本站将立刻删除。