Win10插入硬盘无法进入系统怎么办?如何解决?
199
2024-10-17
Windows10操作系统是目前使用最广泛的操作系统之一,但是很多用户在使用过程中都会遇到一个共同的问题:字体模糊。尤其是在高分辨率屏幕上,这种问题更加明显。为了解决这一问题,本文将提供一些方法和技巧来彻底解决Win10字体模糊的问题。
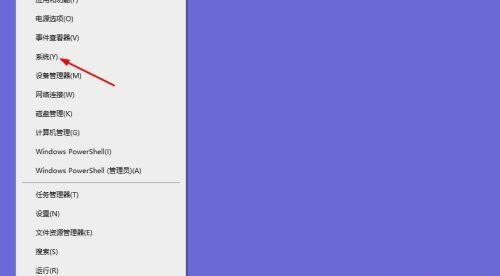
调整显示设置
将显示设置调整为适应您的屏幕分辨率,以确保字体显示清晰。打开“设置”菜单,点击“系统”,然后选择“显示”,在“分辨率”下拉菜单中选择最佳分辨率。
使用ClearType调整字体
利用Windows10中内置的ClearType功能来调整字体的显示效果。在“设置”菜单中搜索“ClearType”,然后点击“ClearType文字调整”,按照向导进行调整,选择最佳的字体显示效果。
安装高质量字体
有时,字体模糊问题可能与安装的字体质量有关。通过安装高质量的字体,您可以改善字体的显示效果。访问一些可靠的字体网站,下载并安装高品质的字体。
更新显卡驱动程序
过时的显卡驱动程序可能导致字体模糊。访问您显卡制造商的官方网站,下载并安装最新的显卡驱动程序,以确保您的显卡能够正常工作并提供清晰的字体显示。
禁用显示缩放
Windows10中的显示缩放功能有时会导致字体模糊。禁用显示缩放可以提高字体的清晰度。在“设置”菜单中搜索“显示缩放”,然后将其禁用。
调整字体平滑度
通过调整字体平滑度,您可以使字体显示更加清晰。打开“设置”菜单,点击“个性化”,选择“字体”,在“平滑字体边缘”下拉菜单中选择“标准”以获得最佳效果。
使用字体渲染软件
字体渲染软件可以优化字体的显示效果,使其更加清晰。下载并安装一些优质的字体渲染软件,如MacType或GDI++,并按照它们的设置进行调整。
调整显示器的亮度和对比度
过高或过低的亮度和对比度可能会导致字体模糊。根据您的显示器类型,调整适当的亮度和对比度设置,以获得最佳的字体显示效果。
禁用高DPI缩放
在某些情况下,高DPI缩放可能会导致字体模糊。禁用高DPI缩放可以改善字体的清晰度。右键点击应用程序的快捷方式或可执行文件,选择“属性”,然后在“兼容性”选项卡中取消选中“高DPI缩放启用”。
使用高分辨率显示器
如果您经常遇到字体模糊的问题,考虑购买一台高分辨率的显示器。高分辨率显示器可以提供更清晰、更锐利的字体显示效果。
修改注册表设置
通过修改注册表中与字体相关的设置,您可以进一步优化字体的显示效果。请注意,在修改注册表之前,请备份您的注册表,并确保您对注册表设置有一定的了解。
使用第三方字体管理工具
一些第三方字体管理工具可以帮助您更好地管理和优化字体的显示效果。下载并安装一些受信任的字体管理工具,如NexusFont或FontBase,并根据需要进行设置。
重新安装操作系统
如果您尝试了以上所有方法仍然无法解决字体模糊的问题,考虑重新安装操作系统。这将清除系统中可能存在的任何问题,并为您提供一个干净的环境来重新安装并优化字体显示效果。
咨询技术支持
如果您对解决字体模糊问题感到无助,可以咨询您设备制造商或Windows技术支持团队。他们可以提供专业的帮助和指导来解决您遇到的问题。
通过调整显示设置、使用ClearType、安装高质量字体、更新显卡驱动程序等方法,您可以彻底解决Win10字体模糊的问题。选择适合您的情况的方法,并根据需要进行多次尝试和调整,以获得最佳的字体显示效果。记住,优化字体显示是一个个性化的过程,因此需要根据个人偏好和设备配置进行调整。
Win10作为目前最广泛使用的操作系统之一,在字体显示方面存在一些模糊的问题。这让用户在使用过程中感到不舒适,影响了使用体验。然而,通过一些简单的设置和调整,我们可以彻底解决Win10字体模糊的问题,提升字体的清晰度。本文将为您介绍一些方法和步骤。
一、调整显示设置
1.调整显示分辨率
2.调整文本缩放比例
3.开启ClearType字体平滑
二、安装高质量字体
1.使用专业字体软件
2.下载并安装高清字体
三、更新显卡驱动程序
1.手动更新显卡驱动程序
2.使用驱动更新工具自动更新
四、优化硬件设备
1.清洁显示屏
2.调整显示器参数
五、更改系统字体设置
1.调整字体平滑样式
2.更改字体大小和颜色
六、禁用显示效果
1.禁用透明效果
2.禁用字体渲染效果
七、使用第三方字体管理工具
1.安装并使用字体管理软件
2.优化字体加载顺序
八、检查软件兼容性
1.检查应用程序的DPI设置
2.更新或替换不兼容的软件
九、重置显示设置
1.使用系统恢复功能重置显示设置
2.执行注册表编辑重置显示设置
十、调整ClearType设置
1.手动调整ClearType设置
2.使用ClearType调整器工具调整
十一、使用高清主题
1.下载并应用高清主题
2.自定义主题并应用高清壁纸
十二、优化电源选项
1.调整电源计划
2.禁用省电模式
十三、执行系统优化
1.执行磁盘清理和碎片整理
2.优化系统性能设置
十四、安装更新补丁
1.检查系统更新
2.安装最新的Win10更新
十五、寻求专业帮助
1.咨询IT技术支持人员
2.寻求在线技术论坛的帮助
通过调整显示设置、安装高质量字体、更新显卡驱动程序、优化硬件设备以及改变系统字体设置等方法,我们可以彻底解决Win10字体模糊的问题,并提升字体的清晰度。如果您仍然遇到困扰,也可以尝试使用第三方字体管理工具、检查软件兼容性、重置显示设置等方法。如果所有尝试都无效,不妨向专业人士寻求帮助,他们能够提供更为详细的指导和解决方案。
版权声明:本文内容由互联网用户自发贡献,该文观点仅代表作者本人。本站仅提供信息存储空间服务,不拥有所有权,不承担相关法律责任。如发现本站有涉嫌抄袭侵权/违法违规的内容, 请发送邮件至 3561739510@qq.com 举报,一经查实,本站将立刻删除。