电脑启动慢是什么原因造成的?如何快速诊断和解决?
57
2024-10-24
电脑启动缓慢是许多人在使用电脑时常常遇到的问题。长时间的等待不仅浪费了我们的时间,还可能导致对工作和娱乐的不耐烦。了解一些有效的解决方法是非常重要的。本文将介绍如何快速解决电脑启动缓慢的问题,并提供一些实用的技巧和建议。
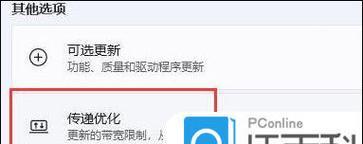
一、优化开机启动项
1.禁止不必要的启动项
通过任务管理器或系统配置实用工具,禁止无关的程序在开机时自动启动。
2.优化启动项顺序
将重要的启动项放在前面,可以减少启动时间。
3.使用专业的优化工具
使用一些专门的优化工具,如CCleaner、MSConfig等,可以自动检测并优化启动项。
二、升级硬件配置
1.增加内存容量
内存容量不足可能导致电脑启动缓慢,升级内存容量可以显著提高启动速度。
2.更换固态硬盘
固态硬盘相比传统的机械硬盘,具有更快的读写速度,更换为固态硬盘可以明显加快启动速度。
三、清理系统垃圾文件
1.清理临时文件
清理临时文件可以释放硬盘空间,提高系统运行效率。
2.清理回收站
删除回收站中的文件可以节省硬盘空间,提升电脑性能。
四、升级系统版本
1.升级操作系统
升级到最新的操作系统版本,可以修复一些启动缓慢的bug,并提供更好的性能。
2.优化系统设置
在新版本系统中,有更多的优化选项和功能,可以通过调整相关设置提高启动速度。
五、杀毒软件检测
1.定期进行杀毒软件检测
电脑中存在病毒或恶意软件可能导致启动缓慢,定期进行杀毒软件检测是必要的。
2.选择轻量级杀毒软件
选择一款轻量级的杀毒软件,避免占用过多系统资源,影响启动速度。
六、清理注册表
1.使用专业的注册表清理工具
注册表中的无效或错误项可能导致启动缓慢,使用专业的注册表清理工具可以解决这个问题。
2.谨慎操作注册表
如果不了解注册表的操作,最好不要随意修改或删除注册表项,以免引发其他问题。
七、优化硬盘空间
1.保持足够的硬盘空间
硬盘空间不足可能导致系统运行缓慢,及时清理无用的文件和软件,保持足够的硬盘空间是必要的。
2.使用磁盘清理工具
使用磁盘清理工具可以快速释放硬盘空间,并进行一些优化操作。
八、检查硬件问题
1.检查硬件连接
有时电脑启动缓慢可能是由于硬件连接不良造成的,检查硬件连接是否牢固是必要的。
2.检测硬件故障
如存在硬件故障,及时修复或更换可能是解决启动缓慢问题的关键。
九、清除无用的桌面图标和文件夹
桌面上过多的图标和文件夹会占用系统资源,影响启动速度,及时清除无用的图标和文件夹是必要的。
十、优化电脑启动设置
1.调整启动速度
在BIOS设置中,可以调整电脑启动时的速度,选择合适的启动速度可以提高电脑的启动效率。
2.关闭不必要的服务
关闭一些不必要的服务,可以减少系统开机时的负担,提高启动速度。
十一、检查硬件驱动程序
1.更新硬件驱动程序
更新硬件驱动程序可以修复一些与启动缓慢相关的问题,并提高系统性能。
2.卸载不需要的驱动程序
不需要的硬件驱动程序可能会占用系统资源,影响启动速度,及时卸载是必要的。
十二、调整电源计划
1.选择合适的电源计划
选择合适的电源计划可以优化电脑的性能和功耗,提高启动速度。
2.自定义电源计划
根据自己的需求,自定义一套合适的电源计划,可以更好地满足个人需求。
十三、运行磁盘碎片整理工具
1.定期运行磁盘碎片整理工具
运行磁盘碎片整理工具可以优化硬盘性能,提高启动速度。
2.合理安排磁盘碎片整理时间
在电脑空闲时运行磁盘碎片整理工具,避免影响正常的使用。
十四、检查网络连接
1.优化网络设置
合理设置网络参数,如DNS服务器地址等,可以减少网络连接时的等待时间,提高启动速度。
2.排查网络故障
如存在网络故障,及时修复或更换设备是解决启动缓慢问题的关键。
十五、
电脑启动缓慢问题是许多人在使用电脑时常常遇到的困扰。通过本文介绍的方法和技巧,我们可以快速解决这个问题。优化开机启动项、升级硬件配置、清理系统垃圾文件、升级系统版本、杀毒软件检测、清理注册表、优化硬盘空间、检查硬件问题、清除无用的桌面图标和文件夹、优化电脑启动设置、检查硬件驱动程序、调整电源计划、运行磁盘碎片整理工具、检查网络连接等方法都可以帮助我们加快电脑的启动速度,提高工作和娱乐效率。希望读者能够从中找到适合自己的解决方法,享受更快速的电脑启动体验。
随着电脑使用时间的增长,很多人都会遇到电脑启动速度变慢的问题。电脑启动慢不仅耗费时间,还会影响工作和娱乐体验。本文将介绍一些解决电脑启动太慢的有效方法,帮助您优化电脑启动过程,提升电脑性能。
一、关闭开机自启动项
众所周知,开机自启动项是导致电脑启动变慢的一个重要原因。通过点击“开始”按钮,在搜索框中输入“任务管理器”,然后点击打开任务管理器。在任务管理器中选择“启动”选项卡,将不必要的开机自启动项禁用或删除。
二、清理系统垃圾文件
系统垃圾文件会占用大量的磁盘空间,并降低系统的运行速度。通过点击“开始”按钮,在搜索框中输入“磁盘清理”,然后点击打开磁盘清理工具。选择需要清理的驱动器,并勾选需要清理的文件类型,点击“确定”进行清理。
三、升级硬件配置
如果您的电脑是老旧的配置,那么硬件升级可能是解决电脑启动慢的有效方式之一。可以考虑升级内存条、更换固态硬盘等,以提升电脑的运行速度。
四、优化启动设置
点击“开始”按钮,在搜索框中输入“系统配置”,然后点击打开系统配置工具。在“引导”选项卡中,勾选“无GUI引导”和“最小化”两个选项,点击“应用”和“确定”保存设置。这样做可以减少启动过程中的冗余操作,提高启动速度。
五、更新驱动程序
过时的或不兼容的驱动程序也会导致电脑启动变慢。可以通过设备管理器来检查并更新驱动程序。右键点击“此电脑”,选择“管理”,在左侧面板中选择“设备管理器”。找到需要更新的设备驱动程序,右键点击选择“更新驱动程序”,按照提示进行操作。
六、减少桌面图标
过多的桌面图标会拖慢电脑的启动速度。可以将不常用的图标移至其他文件夹中,保持桌面整洁。还可以通过右键点击桌面,选择“显示设置”,将图标的大小调整为适当的尺寸。
七、优化系统注册表
系统注册表中存储了大量的配置信息,而过多的无效注册表项会导致电脑启动慢。可以使用专业的系统优化软件来扫描和修复无效注册表项,提高电脑的启动速度。
八、关闭不必要的服务
不必要的系统服务会占用系统资源,并影响电脑的启动速度。通过点击“开始”按钮,在搜索框中输入“服务”,然后点击打开服务管理器。找到不需要的服务,将其设置为“停止”或“手动”启动。
九、清理恶意软件和病毒
恶意软件和病毒会占用系统资源,并导致电脑启动变慢。及时安装并更新杀毒软件,并定期进行全盘扫描,清理恶意软件和病毒。
十、关闭动态壁纸和特效
动态壁纸和特效会消耗系统资源,降低电脑的启动速度。可以通过点击鼠标右键选择“个性化”,然后选择静态壁纸和关闭特效,以加快电脑的启动速度。
十一、释放内存空间
过多的内存占用会导致电脑启动变慢。可以通过点击“开始”按钮,在搜索框中输入“任务管理器”,然后点击打开任务管理器。在任务管理器中选择“性能”选项卡,点击“内存”,找到占用较多内存的程序,点击“结束任务”。
十二、关闭自动更新
自动更新会在电脑启动时占用大量系统资源,导致电脑启动缓慢。可以通过点击“开始”按钮,在搜索框中输入“设置”,然后点击打开“设置”应用。选择“更新与安全”,在左侧面板中选择“WindowsUpdate”,点击“更改选项”,将自动更新设置为“通知我但不自动下载和安装更新”。
十三、清理浏览器缓存
浏览器缓存会占用大量的磁盘空间,影响电脑的启动速度。可以通过打开浏览器的设置选项,找到清理缓存的功能,定期清理浏览器缓存。
十四、重装操作系统
如果上述方法都无法解决电脑启动慢的问题,那么可以考虑重装操作系统。重装操作系统可以清除所有的无效文件和配置项,帮助您恢复电脑的启动速度。
十五、
通过关闭开机自启动项、清理系统垃圾文件、升级硬件配置、优化启动设置、更新驱动程序、减少桌面图标、优化系统注册表、关闭不必要的服务、清理恶意软件和病毒、关闭动态壁纸和特效、释放内存空间、关闭自动更新、清理浏览器缓存、重装操作系统等方法,可以有效解决电脑启动太慢的问题,提升电脑的性能和使用体验。希望本文对您有所帮助。
版权声明:本文内容由互联网用户自发贡献,该文观点仅代表作者本人。本站仅提供信息存储空间服务,不拥有所有权,不承担相关法律责任。如发现本站有涉嫌抄袭侵权/违法违规的内容, 请发送邮件至 3561739510@qq.com 举报,一经查实,本站将立刻删除。