Mac文件路径的完全指南(从初学者到高级用户)
39
2024-09-27
在使用Mac电脑时,我们经常需要查看文件的路径,以便更好地管理和定位文件。本文将介绍如何查看Mac文件路径的方法,帮助读者轻松掌握这一基本操作。
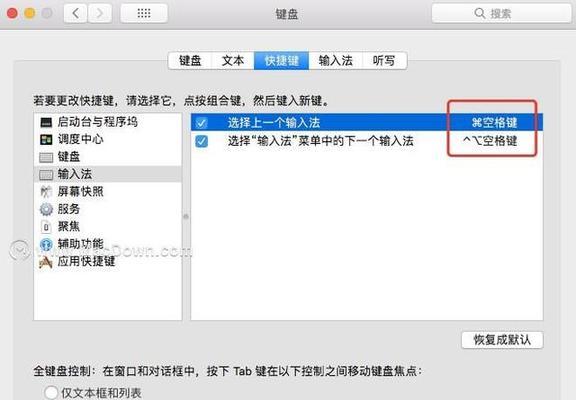
1.Finder工具栏的路径显示功能
-通过启用Finder工具栏上的路径显示功能,可以直接查看当前文件的路径。
2.使用快捷键显示文件路径
-通过按下Command+Option+P快捷键,可以在Finder窗口顶部显示文件的完整路径。
3.使用“显示信息”功能查看文件路径
-右键点击文件,选择“显示简介”,可以查看文件的详细信息,包括其路径。
4.通过“终端”命令查看文件路径
-打开“终端”应用程序,使用“cd”命令切换到目标文件所在目录,并输入“pwd”命令查看当前目录的绝对路径。
5.使用“Spotlight”快速查找文件路径
-打开“Spotlight”搜索栏,输入文件名,并点击右下方显示的文件路径,可以在Finder中打开该文件所在位置。
6.在“访达”窗口中显示完整路径
-在“访达”窗口中,通过点击窗口顶部的路径栏右侧的小三角,可以选择显示完整路径。
7.通过“终端”命令查看当前目录的路径
-打开“终端”,直接输入“pwd”命令,可以查看当前所在目录的路径。
8.使用“访达”工具栏中的路径栏
-在“访达”窗口的工具栏中,通过点击路径栏,可以在下拉菜单中选择显示完整路径。
9.在“资源库”文件夹中查看文件路径
-打开Finder,按下Option键并点击“前往”菜单,选择“资源库”选项,可以查看文件在资源库中的路径。
10.使用“自动补全”功能显示文件路径
-在Finder或“访达”中,输入文件名的一部分后按下Tab键,系统将自动补全并显示文件的完整路径。
11.通过拖拽文件查看其路径
-将文件从Finder拖拽到终端或文字编辑器中,系统将显示文件的完整路径。
12.在“访达”侧边栏显示文件路径
-在“访达”的侧边栏中,通过右键点击文件并选择“显示简介”,可以在弹出窗口中查看文件的路径。
13.通过Finder的搜索功能查看文件路径
-在Finder的搜索栏中输入文件名,然后在搜索结果中右键点击文件,选择“显示简介”,可以查看其路径。
14.在Spotlight中显示文件路径
-在Spotlight搜索栏中输入文件名,然后在搜索结果中右键点击文件,选择“显示在Finder中”,可以查看文件的路径。
15.
-通过以上方法,我们可以轻松地查看Mac文件的路径。无论是使用快捷键、终端命令还是通过各种应用程序和工具栏,我们都可以方便地找到需要的文件路径,提高工作效率。
掌握了查看Mac文件路径的方法,我们可以更好地管理和定位文件,提高工作效率。无论是使用Finder工具栏、快捷键、终端命令还是各种应用程序和工具栏,都能轻松查看文件的路径。通过这些方法,我们能更加方便地定位和操作文件,使Mac使用更加顺畅。
作为Mac用户,有时我们需要知道文件的存储位置,以方便我们进行管理和备份。本教程将向大家介绍如何查看Mac文件的路径,帮助大家更好地理解和掌握文件管理的技巧。
1.Finder中显示文件路径
2.使用快捷键显示文件路径
3.在终端中查看文件路径
4.通过“信息”窗口查看文件路径
5.查看当前打开文件的路径
6.获取多个文件的路径
7.了解隐藏文件路径的方法
8.在应用程序中找到某个文件的路径
9.通过Spotlight搜索找到文件路径
10.查看应用程序的安装路径
11.快速复制文件路径到剪贴板
12.通过第三方软件显示文件路径
13.利用命令行查看文件路径
14.查看文件夹的上级路径
15.创建自定义的文件路径快捷方式
1.Finder是Mac上最常用的文件浏览器,你可以通过简单的设置来显示文件的完整路径。在Finder中,点击“显示”菜单并选择“显示路径栏”,就可以在顶部的窗口栏中看到完整的文件路径了。
2.如果你想要更快捷地显示文件路径,可以使用快捷键。在打开的Finder窗口中,按下“Command”和“Option”键,同时点击窗口顶部的文件夹名称,就可以在下拉菜单中看到文件的路径了。
3.如果你喜欢使用终端,你也可以在其中查看文件路径。打开终端,并输入“cd”(注意空格),然后将文件拖入终端窗口中,按下回车键,就可以看到该文件的完整路径了。
4.另一种查看文件路径的方法是通过“信息”窗口。选中你想要查看路径的文件或文件夹,在菜单栏中选择“文件”并点击“获取信息”,在弹出的窗口中你将找到该文件或文件夹的完整路径。
5.如果你正在编辑一个文件,并且想要知道它的存储位置,可以点击文件窗口的标题栏,并将鼠标移动到打开的文件名上,稍等片刻,你将看到文件路径的完整显示。
6.如果你需要获取多个文件的路径,可以选中这些文件并右键点击,在菜单中选择“服务”并点击“新建文件夹的副本并复制项目”,然后在新建的文件夹中找到这些文件的完整路径。
7.对于隐藏文件路径,你可以通过终端命令来显示。在终端中输入“defaultswritecom.apple.finderAppleShowAllFiles-booltrue”并按下回车键,然后按住“Option/Alt”键,点击Finder的Dock图标并选择“重新启动”,即可显示隐藏文件的路径。
8.在某些情况下,你可能想要找到特定应用程序的文件路径。你可以在“应用程序”文件夹中找到该应用程序,并右键点击它,选择“显示包内容”,然后进入“Contents”文件夹,你将看到该应用程序的各个文件的路径。
9.如果你对文件路径一无所知,但知道文件的名称,可以使用Spotlight搜索。在顶部菜单栏上点击放大镜图标或按下“Command”和空格键,在搜索栏中输入文件名,然后右键点击该文件并选择“显示在Finder中”,就可以找到文件的存储路径了。
10.如果你想要知道某个应用程序的安装路径,可以在Finder中选中该应用程序,右键点击并选择“获取信息”,在弹出的窗口中你将看到该应用程序的完整路径。
11.为了更快速地复制文件路径到剪贴板,你可以使用“Option+Command+C”快捷键。选中你想要复制路径的文件或文件夹,在菜单栏中选择“编辑”并点击“复制”或按下快捷键,然后即可将文件路径粘贴到其他地方。
12.除了系统自带的方法,还有一些第三方软件可以帮助你更方便地查看文件路径,比如PathFinder和XtraFinder等。你可以通过这些软件来定制你的文件路径显示方式。
13.如果你更喜欢使用命令行,也可以通过一些命令来查看文件路径。比如使用“pwd”命令可以显示当前工作目录的完整路径,使用“ls-l”命令可以列出当前目录中所有文件的路径。
14.如果你想要查看文件夹的上级路径,可以在终端中使用“cd..”命令。这将返回上一级目录,你可以继续输入“cd..”命令来返回更高层次的目录。
15.如果你常常需要访问某个文件夹的路径,你可以将其创建为自定义的文件路径快捷方式。在Finder中选择该文件夹,并按下“Command+Option+Ctrl+T”快捷键,就可以将其添加到Finder的侧边栏中,方便以后快速访问。
通过本教程,我们学习了多种方法来查看Mac文件的路径,包括在Finder中显示路径、使用快捷键、在终端中查看、通过“信息”窗口、查看当前打开文件的路径等等。这些方法能够帮助我们更轻松地找到文件的存储位置,方便我们进行文件管理和备份。无论你是初次接触Mac还是有一定经验的用户,希望本教程对你有所帮助。
版权声明:本文内容由互联网用户自发贡献,该文观点仅代表作者本人。本站仅提供信息存储空间服务,不拥有所有权,不承担相关法律责任。如发现本站有涉嫌抄袭侵权/违法违规的内容, 请发送邮件至 3561739510@qq.com 举报,一经查实,本站将立刻删除。