台式电脑无路由器如何连接wifi?需要哪些设备?
102
2024-08-11
在使用台式电脑的过程中,有时我们会发现屏幕的亮度过暗或过亮,给我们的视觉体验带来不适。而调节屏幕亮度可以解决这个问题,本文将介绍如何在台式电脑上调亮屏幕亮度,让你的视觉更加舒适。
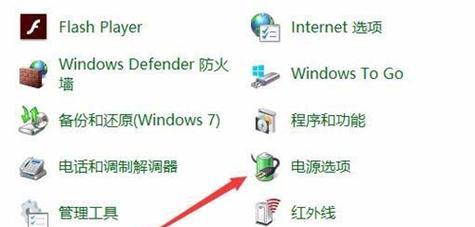
一、打开电源管理选项
1.1打开“控制面板”
1.2点击“硬件和声音”
1.3选择“电源选项”
二、调整电源计划
2.1点击“更改计划设置”
2.2选择“更改高级电源设置”
2.3找到“显示”选项
2.4展开“显示亮度”
三、调整亮度值
3.1点击“开启”按钮
3.2使用滑动条或箭头键调整亮度值
3.3点击“确定”保存设置
四、使用快捷键调节亮度
4.1按下“Fn”和“亮度调节”功能键
4.2通过按下“Fn”和亮度增加/减少键调整亮度
五、使用显示驱动程序调整亮度
5.1右键点击桌面空白处,选择“图形选项”
5.2选择“图形属性”
5.3找到“亮度/对比度”选项
六、使用第三方软件调节亮度
6.1下载并安装第三方亮度控制软件
6.2打开软件并根据提示进行设置
6.3调整屏幕亮度值并保存设置
七、调整环境光感应
7.1点击开始菜单,选择“设置”
7.2进入“系统”选项
7.3选择“显示”
7.4找到“自动调节亮度”选项
八、清洁屏幕表面
8.1关闭电脑并断开电源
8.2使用柔软的纤维布轻轻擦拭屏幕表面
8.3注意避免使用化学溶液或有酸性的清洁剂
九、调整房间照明
9.1避免在过暗或过亮的环境中使用电脑
9.2选择适合的灯光照明
9.3调整房间窗帘或百叶窗的开合程度
十、调整屏幕对比度
10.1打开显示设置
10.2找到“显示”选项
10.3在“显示属性”中找到“对比度”选项
十一、注意调整时间
11.1减少长时间在高亮度下使用电脑的时间
11.2每隔一段时间休息一下,眺望远方放松眼睛
11.3调整屏幕亮度适应不同时间段的需要
十二、注意眼部保护
12.1使用防蓝光眼镜减轻眼部疲劳
12.2调整显示器以减少蓝光辐射
12.3定期做眼保健操和眼部按摩
十三、校准屏幕颜色
13.1打开显示设置
13.2找到“显示”选项
13.3在“显示属性”中找到“颜色校准”选项
十四、重启电脑更新设置
14.1关闭电脑并断开电源
14.2等待片刻后重新启动电脑
十五、
本文介绍了如何通过调整电源计划、使用快捷键、显示驱动程序、第三方软件等多种方法来调亮台式电脑屏幕亮度。同时,注意调整环境光感应、清洁屏幕表面、调整房间照明等因素也能影响屏幕亮度。合理调整时间、注意眼部保护和校准屏幕颜色也是保护视力的重要环节。通过这些操作,你可以轻松调亮台式电脑屏幕亮度,提升视觉体验。
在使用台式电脑的过程中,屏幕亮度的调整是一个非常重要的环节。如果屏幕太暗,不仅会影响我们的使用体验,还可能对眼睛造成伤害。如何调亮台式电脑屏幕亮度呢?本文将为您介绍一些简单实用的方法,让您轻松掌握屏幕亮度的调节技巧。
调整屏幕亮度的方法
通过操作系统调节亮度、使用键盘快捷键、使用第三方软件等多种方法可以帮助我们调整台式电脑屏幕亮度。接下来,我们将逐一介绍这些方法。
操作系统自带的屏幕亮度调节功能
大多数操作系统都自带了屏幕亮度调节功能,只需要简单的操作就可以实现。在Windows系统中,您可以通过控制面板或者系统设置中的“显示”选项来调节屏幕亮度。
使用键盘快捷键调节亮度
许多台式电脑都配备了调节亮度的功能键,这些功能键通常位于键盘的顶部或侧面。您只需要按下对应的功能键,就可以快速调节屏幕亮度。
使用第三方软件调节亮度
如果您希望有更多的屏幕亮度调节选项,可以考虑使用一些第三方软件。这些软件通常提供了更细致的亮度调节,甚至可以根据环境光线自动调整屏幕亮度。
通过显卡控制面板调节亮度
对于一些高端显卡,它们通常都带有自己的控制面板。通过打开显卡控制面板,您可以找到屏幕亮度调节选项,并进行相关设置。
使用环境光传感器调节亮度
一些台式电脑配备了环境光传感器,它可以自动感应周围的环境光线强弱,并根据需要自动调节屏幕亮度。您可以在系统设置中找到该选项,并进行相关设置。
调整显示器本身的亮度设置
除了通过软件或操作系统调节屏幕亮度外,有些显示器本身也带有亮度调节功能。您可以通过按下显示器上的物理按键,或者通过菜单栏中的设置选项来调节屏幕亮度。
注意屏幕亮度对眼睛的影响
适当调整屏幕亮度不仅能提升使用体验,还能减少对眼睛的伤害。过暗的屏幕会使眼睛努力适应,容易导致眼部疲劳和干涩。而过亮的屏幕则会增加眼睛的负担,容易引发视觉问题。
定期调整亮度以适应环境
由于不同环境下的光线强度不同,我们需要根据实际情况调整屏幕亮度。在明亮的环境中,适当降低亮度可以减少眩光;而在黑暗的环境中,适当增加亮度可以提高视觉清晰度。
调节亮度的其他注意事项
在调节台式电脑屏幕亮度时,还需要注意一些细节。避免频繁调节亮度,以免对眼睛造成影响;同时,选择合适的背景色和字体颜色,以提高阅读的舒适度。
常见问题解答:亮度调节失败怎么办?
如果您在调节屏幕亮度时遇到问题,不妨尝试重新安装显卡驱动程序,或者更新系统和相关软件的版本。如果问题仍然存在,您可以咨询专业人士的意见。
探索更多的屏幕亮度调节技巧
本文介绍的是一些常见且实用的调亮台式电脑屏幕亮度的方法,但这仅仅是冰山一角。如果您对屏幕亮度的调节还有更多兴趣和需求,不妨进一步探索相关技巧和工具。
调亮台式电脑屏幕亮度是一个简单实用的操作,通过操作系统、键盘快捷键、第三方软件等多种方式,我们可以轻松调节屏幕亮度,提升使用体验。同时,我们也要注意合理调节亮度,保护眼睛,为自己创造一个良好的视觉环境。
参考文献
-"HowtoadjustyourPC'sscreenbrightness,manuallyandautomatically"-PCWorld
-"HowtoChangetheScreenBrightnessonYourWindows10Laptop"-DigitalTrends
附录:相关术语解释
-操作系统:电脑硬件和软件之间的桥梁,用于管理和控制计算机的各种资源。
-显卡:计算机中负责输出图像信号的硬件设备。
-控制面板:操作系统中的一个功能模块,用于进行系统设置和调整。
-环境光传感器:一种能够感知周围环境光线强度的传感器。
版权声明:本文内容由互联网用户自发贡献,该文观点仅代表作者本人。本站仅提供信息存储空间服务,不拥有所有权,不承担相关法律责任。如发现本站有涉嫌抄袭侵权/违法违规的内容, 请发送邮件至 3561739510@qq.com 举报,一经查实,本站将立刻删除。