电脑定时开关机怎么设置?步骤是什么?
88
2024-07-30
在日常使用电脑的过程中,我们经常需要设置定时开关机的时间。这不仅可以帮助我们合理安排电脑的使用时间,还可以节省电力资源,延长电脑的寿命。本文将介绍如何简单地设置定时开关机的方法,并提醒一些注意事项。
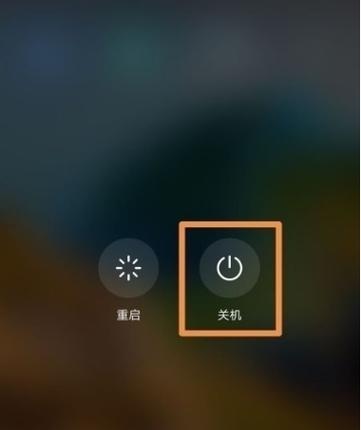
一、了解操作系统的定时开关机功能
二、步骤一:进入电脑的控制面板
三、步骤二:选择“系统和安全”选项
四、步骤三:点击“计划任务”
五、步骤四:选择“创建基本任务”
六、步骤五:输入任务名称和描述
七、步骤六:选择触发器
八、步骤七:设置定时开机时间
九、步骤八:选择操作
十、步骤九:设置定时关机时间
十一、注意事项一:避免频繁开关机
十二、注意事项二:合理设置定时关机时间
十三、注意事项三:保持计算机的稳定性
十四、注意事项四:定期检查定时开关机设置
十五、合理设置定时开关机时间,提高效率,节省资源
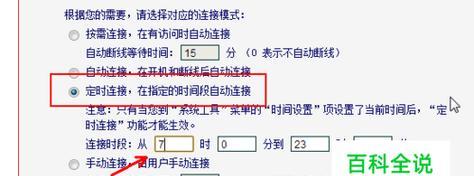
一、了解操作系统的定时开关机功能
在设置定时开关机之前,我们首先需要了解自己的操作系统是否具备这样的功能。不同的操作系统版本可能有不同的设置方式。
二、步骤一:进入电脑的控制面板
打开电脑的控制面板,这是进行系统设置的重要入口。
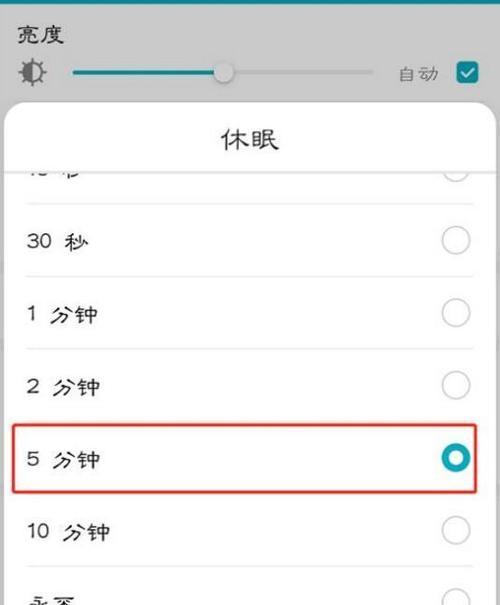
三、步骤二:选择“系统和安全”选项
在控制面板中,找到“系统和安全”选项,点击进入。
四、步骤三:点击“计划任务”
在“系统和安全”界面中,找到“管理工具”下的“计划任务”,点击进入。
五、步骤四:选择“创建基本任务”
在计划任务界面中,选择“创建基本任务”以进入设置界面。
六、步骤五:输入任务名称和描述
在创建基本任务的设置界面中,输入任务名称和描述,以便于我们识别和管理这个定时开关机任务。
七、步骤六:选择触发器
在设置定时开关机的触发器时,我们可以选择每天、每周或每月等不同的触发模式,根据自己的实际需求进行选择。
八、步骤七:设置定时开机时间
在选择了触发器之后,我们需要设置定时开机的具体时间。根据自己的使用习惯和需求,选择合适的时间点。
九、步骤八:选择操作
在设置定时开关机任务时,我们可以选择执行特定的操作,如打开指定的文件或程序等。
十、步骤九:设置定时关机时间
除了设置定时开机时间,我们还可以设置定时关机的时间。同样地,根据自己的实际需求进行设置。
十一、注意事项一:避免频繁开关机
频繁的开关机可能会对电脑硬件和系统造成不必要的损害,在设置定时开关机时间时应尽量避免频繁操作。
十二、注意事项二:合理设置定时关机时间
定时关机时间应该根据自己的使用习惯和需要来确定,不要过早或过晚进行关机操作,以免影响正常使用。
十三、注意事项三:保持计算机的稳定性
在设置定时开关机任务时,应确保计算机的稳定性和可靠性,避免由于系统错误或程序故障导致无法按时开关机。
十四、注意事项四:定期检查定时开关机设置
应定期检查和确认定时开关机任务的设置是否正常,避免因误操作或其他原因导致设置失效。
十五、通过合理设置定时开关机时间,我们可以提高工作和学习的效率,节省电力资源,延长电脑的寿命。但在操作过程中需要注意避免频繁开关机,合理设置定时关机时间,并保持计算机的稳定性。通过定期检查定时开关机设置,我们可以确保设置的准确性和可靠性。让我们共同努力,合理使用电脑,为节能环保做出贡献。
版权声明:本文内容由互联网用户自发贡献,该文观点仅代表作者本人。本站仅提供信息存储空间服务,不拥有所有权,不承担相关法律责任。如发现本站有涉嫌抄袭侵权/违法违规的内容, 请发送邮件至 3561739510@qq.com 举报,一经查实,本站将立刻删除。