电脑选框图标颜色如何更换?有哪些方法可以自定义图标颜色?
116
2024-07-31
在日常使用电脑的过程中,我们经常需要截取屏幕上的内容,以便于保存或与他人共享。而电脑截屏作为一项基本技能,掌握了它,将帮助我们高效处理各种截图需求。本文将为大家介绍电脑截屏的方法和技巧,帮助您快速轻松地截取所需的屏幕内容。
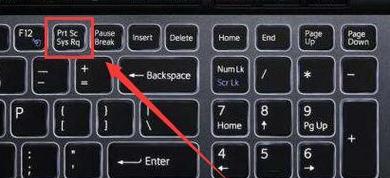
Windows系统下的截屏方式
在Windows系统中,我们可以通过快捷键实现快速截图。按下“PrintScreen”键即可全屏截图,按下“Alt+PrintScreen”键则可截取当前活动窗口。
Mac系统下的截屏方式
在Mac系统中,可以使用组合键“Command+Shift+3”进行全屏截图,而使用“Command+Shift+4”则可以选择截取特定区域。
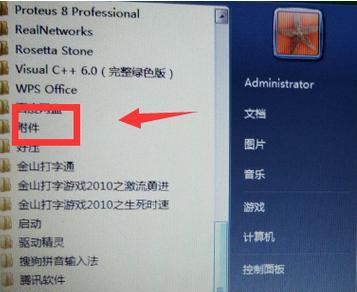
使用专业截图工具
除了系统自带的截屏功能,还有许多专业的截图工具可供选择。例如Snagit、Greenshot等,这些工具提供了更多的截图选项和编辑功能,能够满足更加复杂的需求。
截取特定窗口或区域
有时候我们只需要截取特定的窗口或区域,而非整个屏幕。在Windows系统中,按下“Alt+PrintScreen”键可以实现该功能;而在Mac系统中,使用“Command+Shift+4”组合键后,按下空格键即可选择特定窗口进行截图。
快速编辑截图
截图后,我们经常需要进行一些简单的编辑工作,比如添加文字、箭头等标注。Windows系统中的Paint工具和Mac系统中的预览工具都可以满足这一需求,轻松进行简单的编辑。
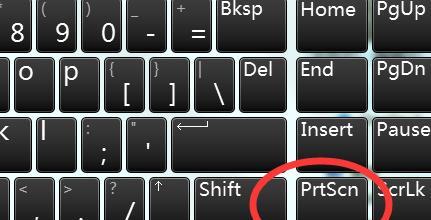
保存和分享截图
保存截图是截屏操作的必要步骤,我们可以选择将截图保存到指定位置,并起一个有意义的名字。我们还可以通过电子邮件、社交媒体等方式将截图分享给他人。
使用快捷键工具加速截图
为了进一步提高截图效率,我们可以使用一些第三方快捷键工具。这些工具允许我们自定义快捷键,从而实现更加个性化的截屏操作。
截图常见问题解决
在进行截屏操作时,我们可能会遇到一些常见问题,比如截图无法保存、截图内容失真等。针对这些问题,我们可以通过调整截图格式、查看系统设置等方式来解决。
常用截图技巧分享
除了基本的截图操作外,还有一些技巧能够让我们更加高效地进行截屏。比如利用定时器功能实现延迟截屏、使用快捷键组合实现连续截图等。
多屏幕环境下的截图方法
对于使用多屏幕的用户来说,如何在多个屏幕中选择需要截取的内容呢?在Windows系统中,可以通过Win+Shift+箭头键来进行切换和选择;而在Mac系统中,可以通过按住“Control”键加鼠标点击来进行选择。
截图保护与隐私
有时候,我们需要对截图进行保护,以防止他人未经允许使用。在这种情况下,我们可以使用图片编辑软件对截图进行打码、模糊等处理,保护隐私信息。
电脑截屏与屏幕录制的区别
电脑截屏与屏幕录制是两种不同的操作。截屏是截取屏幕上的静态画面,而屏幕录制则是将屏幕上的动态画面录制为视频。
截图技巧的应用场景举例
截图技巧在日常工作和生活中有广泛的应用场景。比如截取网页内容、保存重要信息、记录软件错误等。
截图技巧的发展趋势
随着科技的进步,截图技巧也在不断发展。未来可能会出现更加智能化、自动化的截图工具,提供更多实用功能。
通过本文的介绍,我们了解了电脑截屏的基本操作和技巧,能够更加高效地进行截图,并且可以根据实际需求选择适合的截图工具。掌握这些技巧,将帮助我们在日常使用电脑时更加方便地处理各种截图需求。
版权声明:本文内容由互联网用户自发贡献,该文观点仅代表作者本人。本站仅提供信息存储空间服务,不拥有所有权,不承担相关法律责任。如发现本站有涉嫌抄袭侵权/违法违规的内容, 请发送邮件至 3561739510@qq.com 举报,一经查实,本站将立刻删除。