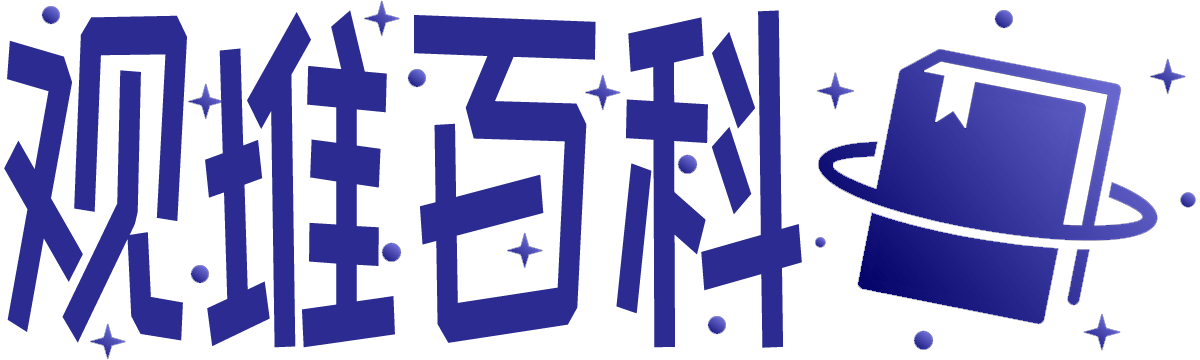iPhone屏幕录制设置方法(轻松掌握屏幕录制)
在日常生活中,我们经常需要通过录制手机屏幕来分享游戏技巧、演示软件操作或记录重要的视频内容。而iPhone作为一款非常受欢迎的智能手机,其屏幕录制功能给我们提供了便捷的方式来实现这些需求。本文将为大家介绍iPhone的屏幕录制设置方法,让你轻松掌握屏幕录制技巧,记录你的移动生活。
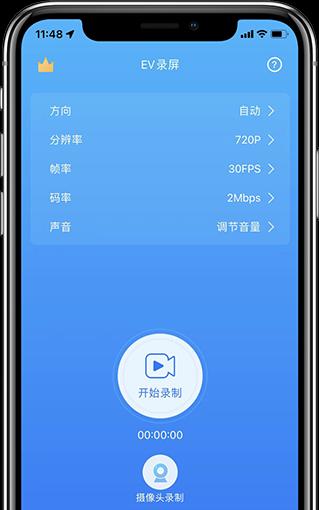
如何打开屏幕录制功能
在iPhone上打开屏幕录制功能非常简单,只需要进行以下几个步骤即可。
选择录制内容
在开始屏幕录制之前,你需要选择想要录制的内容。iPhone提供了多种选择,让你可以按照需求进行设置。
调整录制设置
在屏幕录制过程中,你还可以进行一些调整设置,以满足你的个性化需求。
开始屏幕录制
当所有设置完成后,你可以点击开始按钮来启动屏幕录制。
实时操作提示
在屏幕录制过程中,iPhone会给你实时的操作提示,以便你更好地掌握录制过程。
录制结束与保存
当你完成录制后,你可以点击结束按钮来停止录制,并选择保存录制内容的方式。
编辑录制内容
如果你对录制的内容需要进行编辑,iPhone也提供了一些简单易用的编辑功能。
分享录制内容
录制完成后,你可以选择将录制的内容分享给他人。iPhone提供了多种分享方式,让你可以方便地与他人共享你的屏幕录制作品。
保存录制文件
除了分享,你还可以将录制的文件保存在自己的设备上,以备日后使用。
屏幕录制的其他用途
除了常见的游戏技巧分享和软件操作演示,屏幕录制还可以有其他有趣的用途,例如录制教学视频、记录日常生活片段等。
解决屏幕录制常见问题
在屏幕录制过程中,可能会遇到一些常见问题,本节将为你提供解决方案。
屏幕录制技巧与注意事项
要想获得更好的屏幕录制效果,你可以尝试一些技巧并注意一些事项。
常见屏幕录制软件推荐
除了iPhone自带的屏幕录制功能,市面上还有一些优秀的第三方屏幕录制软件,本节将为你推荐几款。
屏幕录制的未来发展
随着技术的不断进步,屏幕录制功能也在不断改进和扩展,本节将为你展望屏幕录制的未来发展。
通过本文的介绍,你已经了解了iPhone的屏幕录制设置方法以及相关技巧和注意事项。希望这些内容能够帮助你更好地利用屏幕录制功能,记录你的移动生活。
iPhone屏幕录制设置方法大全
在日常生活中,我们经常需要记录手机屏幕上的操作,比如教学、演示、游戏攻略等。而iPhone作为目前最受欢迎的智能手机之一,也提供了简单易用的屏幕录制功能。本文将详细介绍iPhone屏幕录制的设置方法,帮助用户轻松掌握这一技巧。
1.定位到控制中心
2.找到“录屏”选项
3.点击“录屏”按钮
4.设置录屏参数
5.开始录制屏幕
6.录制过程中的操作提示
7.结束录制
8.查看录制视频
9.分享录制视频
10.设置录屏音频
11.调整录屏画质
12.添加麦克风音频
13.使用屏幕快捷指令录制
14.录制屏幕时隐藏指示器
15.灵活使用iPhone屏幕录制功能
段落
1.定位到控制中心:在使用iPhone进行屏幕录制之前,首先需要打开控制中心。可以通过在屏幕底部向上滑动,或在iPhoneX及以上机型上从右上角向下滑动来打开控制中心。
2.找到“录屏”选项:在控制中心的功能列表中,你会看到一个圆形按钮上面有一个实心圆点的图标,这就是“录屏”选项。
3.点击“录屏”按钮:点击“录屏”按钮后,它会变为红色并开始闪烁,表示已经开始录制屏幕。
4.设置录屏参数:在点击“录屏”按钮之前,你可以按住“录屏”按钮不放,弹出一个菜单来设置一些录屏参数,比如是否开启麦克风音频、是否显示指示器等。
5.开始录制屏幕:点击“录屏”按钮后,你会看到一个倒计时,通常为3秒。倒计时结束后,屏幕录制就正式开始了。
6.录制过程中的操作提示:在录制过程中,你会在屏幕顶部看到一个红色状态栏,表示当前正在进行屏幕录制。同时,在iPhoneX及以上机型上,还会有一个红色的录制指示器出现在状态栏的右侧。
7.结束录制:当你完成屏幕录制后,可以再次点击控制中心上的“录屏”按钮来结束录制。或者可以通过在状态栏上长按“录制”指示器,然后点击“停止录制”来结束录制。
8.查看录制视频:结束录制后,录制的视频会自动保存到iPhone的相册中。你可以通过打开相册来查看和编辑录制的视频。
9.分享录制视频:在相册中,你可以选择一个录制的视频,然后点击右上角的分享按钮来分享给其他人,比如通过邮件、社交媒体等方式分享。
10.设置录屏音频:在控制中心的录屏菜单中,你可以点击麦克风图标来开启或关闭录屏时的音频。开启后,录制的视频将包含麦克风音频。
11.调整录屏画质:在iPhone的设置中,你可以进入“相机”菜单,然后选择“录像”选项来调整录屏的画质。较高的画质会占用更多存储空间。
12.添加麦克风音频:如果你想在录屏时添加外部麦克风的音频输入,可以通过使用适配器或蓝牙设备来连接外部麦克风,并将其设置为录屏时的音频输入源。
13.使用屏幕快捷指令录制:在iPhone的设置中,你可以通过自定义屏幕快捷指令来录制屏幕。这样,你可以更快速地启动屏幕录制功能。
14.录制屏幕时隐藏指示器:如果你不想在录制的视频中显示红色的状态栏和录制指示器,可以在控制中心的录屏菜单中关闭“显示指示器”选项。
15.灵活使用iPhone屏幕录制功能:除了上述介绍的基本操作,你还可以根据自己的需求和习惯来灵活使用iPhone的屏幕录制功能,比如录制游戏过程、演示软件操作等。
通过本文的介绍,你已经了解了如何在iPhone上设置屏幕录制功能,并掌握了一些高级设置和技巧。希望这些方法能帮助你更好地记录和分享手机上的操作。使用iPhone屏幕录制功能,让你的手机操作更加便捷和高效。
版权声明:本文内容由互联网用户自发贡献,该文观点仅代表作者本人。本站仅提供信息存储空间服务,不拥有所有权,不承担相关法律责任。如发现本站有涉嫌抄袭侵权/违法违规的内容, 请发送邮件至 3561739510@qq.com 举报,一经查实,本站将立刻删除。