让电脑不休眠win7系统方法是什么?设置步骤有哪些?
48
2024-08-02
在安装Windows7操作系统时,使用U盘作为安装媒介比光盘更为方便和快捷。本文将详细介绍制作U盘Win7系统安装盘的方法,并提供了安装步骤,帮助您轻松安装操作系统。
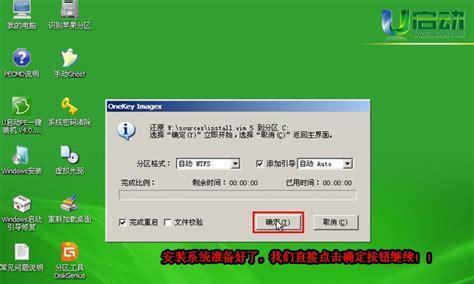
准备工作
在开始制作U盘Win7系统安装盘之前,您需要准备一个容量大于4GB的U盘和一台已经安装好Windows操作系统的电脑。
下载Win7系统镜像文件
访问微软官方网站或其他可靠的下载站点,下载相应版本的Windows7系统镜像文件(ISO文件),确保下载文件的完整性和安全性。
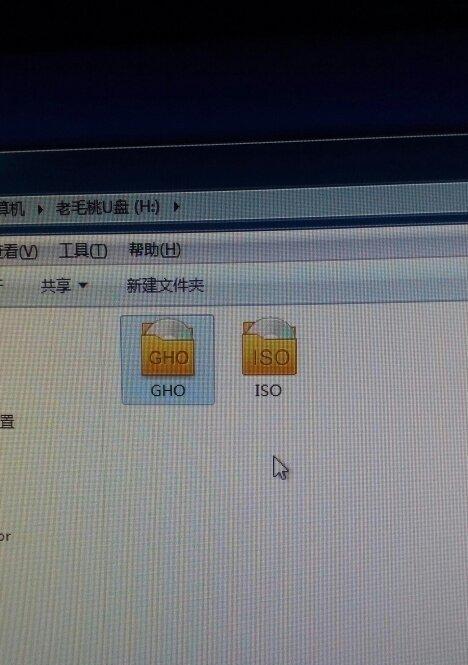
下载和安装Win7USBDVD下载工具
访问微软官方网站,下载并安装Win7USBDVD下载工具。这个工具可以帮助您将ISO文件转换成可启动的U盘Win7系统安装盘。
运行Win7USBDVD下载工具
打开已经安装好的Win7USBDVD下载工具,选择ISO文件的存放位置和U盘的存放位置,然后点击“开始复制”按钮,开始制作U盘Win7系统安装盘。
等待制作完成
制作过程需要一定的时间,您只需要耐心等待。制作完成后,U盘会自动弹出。
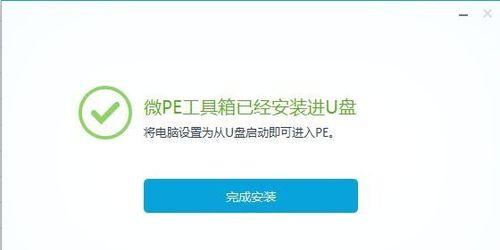
在BIOS中设置U盘启动
将制作好的U盘插入需要安装Windows7系统的电脑,重启电脑并进入BIOS设置界面,将U盘设为启动优先级第一。
保存并退出BIOS设置
在BIOS设置界面中,保存对设置的更改,并退出BIOS。电脑将会重新启动,进入U盘Win7系统安装界面。
选择安装语言和时间
根据个人需求,在U盘Win7系统安装界面上选择适合自己的安装语言和时间设置,然后点击“下一步”。
点击“安装”按钮
在U盘Win7系统安装界面上,点击“安装”按钮,系统将开始安装Windows7。
接受许可协议
阅读并接受Windows7许可协议,然后点击“下一步”。
选择安装类型
选择您想要的安装类型,可以是全新安装或者升级安装。然后点击“下一步”。
选择安装位置
选择安装Windows7的磁盘分区和位置,然后点击“下一步”。
等待安装完成
系统将自动进行文件复制、安装驱动程序和配置设置等操作。等待安装过程完成。
设置用户名和密码
输入您的用户名和密码,并设置您喜欢的桌面名称,然后点击“下一步”。
安装完成
安装过程完成后,系统将自动重启,您可以开始使用全新的Windows7操作系统了。
通过以上步骤,您可以轻松制作U盘Win7系统安装盘,并成功安装Windows7操作系统。使用U盘安装系统比传统光盘安装更为方便快捷,同时减少了光盘的浪费。希望本文对您有所帮助!
版权声明:本文内容由互联网用户自发贡献,该文观点仅代表作者本人。本站仅提供信息存储空间服务,不拥有所有权,不承担相关法律责任。如发现本站有涉嫌抄袭侵权/违法违规的内容, 请发送邮件至 3561739510@qq.com 举报,一经查实,本站将立刻删除。