电脑选框图标颜色如何更换?有哪些方法可以自定义图标颜色?
96
2024-07-24
无论是购买新电脑、了解自己电脑性能、或者解决一些技术问题,了解电脑的详细配置信息是非常重要的。本文将介绍多种方法,帮助你轻松获取你的电脑配置信息,无论是硬件还是软件细节。
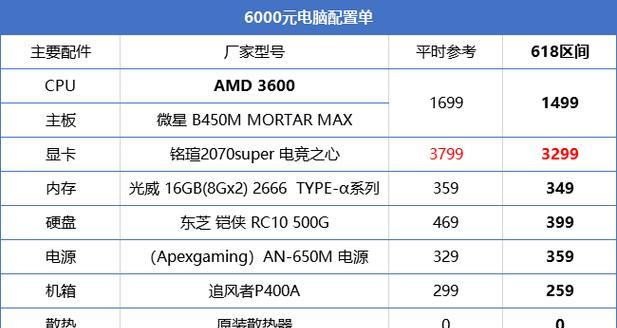
段落
1.操作系统信息
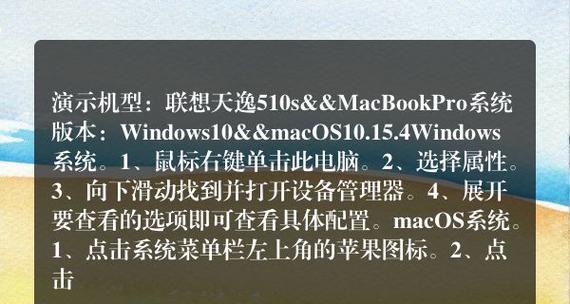
通过在Windows系统上点击“开始”菜单,然后点击“设置”,再选择“系统”选项,可以查看到你的操作系统版本和一些基本信息。
2.CPU信息
打开任务管理器,切换到“性能”选项卡,在这里你可以看到CPU的型号、核心数、时钟频率等详细信息。

3.内存信息
通过任务管理器的“性能”选项卡还可以查看到你的内存使用情况,包括已安装的内存容量和可用内存量。
4.硬盘信息
在“我的电脑”或者“此电脑”上右击,选择“属性”,然后选择“设备管理器”,在这里可以找到你计算机中已安装的硬盘信息。
5.显卡信息
打开设备管理器,展开“显示适配器”选项,就可以看到你的显卡型号和驱动程序的详细信息。
6.网络适配器信息
同样在设备管理器中,展开“网络适配器”选项,你可以查看到你的网络适配器型号以及驱动程序的详细信息。
7.主板信息
可以通过一些第三方工具如CPU-Z来查看主板的详细信息,包括制造商、型号、BIOS版本等。
8.BIOS信息
在电脑启动时按下对应的按键(通常是F2、F10或Delete键)进入BIOS界面,在这里你可以查看到BIOS版本和其他相关信息。
9.硬件监控工具
通过安装一些硬件监控工具,如HWMonitor,你可以实时监测电脑各个硬件组件的温度、电压和时钟频率等参数。
10.系统信息工具
Windows系统自带了一个名为“系统信息”的工具,你可以在开始菜单中搜索到它,这个工具提供了非常详细的硬件和软件配置信息。
11.DirectX诊断工具
在Windows系统上运行“dxdiag”命令,将会打开DirectX诊断工具,其中包含了有关显卡、声卡、输入设备和DirectX版本等信息。
12.厂商官网
如果你知道自己电脑的品牌和型号,你可以直接访问厂商的官方网站,他们通常会提供详细的配置信息。
13.系统扫描工具
通过运行一些系统扫描工具,如BelarcAdvisor,它会收集并展示你整个电脑系统的详细信息。
14.命令行工具
在Windows系统上,通过使用命令行工具如msinfo32、wmic和dxdiag等,你可以获取到大量的电脑配置信息。
15.第三方软件
有很多第三方软件如AIDA64、Speccy等提供了非常详细的电脑配置信息,并且更加易于使用和查看。
通过以上多种方法,我们可以轻松获取到我们电脑的详细配置信息,无论是硬件还是软件细节。这些信息对于购买新电脑、优化性能或者解决技术问题都非常有帮助。
版权声明:本文内容由互联网用户自发贡献,该文观点仅代表作者本人。本站仅提供信息存储空间服务,不拥有所有权,不承担相关法律责任。如发现本站有涉嫌抄袭侵权/违法违规的内容, 请发送邮件至 3561739510@qq.com 举报,一经查实,本站将立刻删除。